
Пиктограмма Terminal расположена в группе Accessories
приложения Program Manager.В настоящее время широкое распространение получили операционные системы Microsoft Windows 3.1 и Microsoft Windows for Workgroups 3.11. Поэтому основное внимание мы уделим телекоммуникационным программам, предназначенным для работы с модемами и факс-модемами в среде Windows.
В первую очередь вы узнаете о телекоммуникационной программе Terminal, встроенной в операционные системы Windows 3.1 и Windows for Workgroups 3.11. Эта программа предоставляет основные средства для работы с модемами, а также позволяет передавать и принимать файлы.
Далее мы рассмотрим приложение Microsoft At Work PC Fax, входящее в состав Windows for Workgroups 3.11 и позволяющее передавать и принимать факсимильные сообщения с помощью факс-модема.
Для тех, кто предпочитает работать в среде операционной системы MS-DOS, мы опишем телекоммуникационную программу Telix и кратко расскажем о возможностях программ MTE, COMIT, BITCOM.
Прочитав эту главу, вы узнаете, как работать с обычными модемами и факс-модемами. Сможете самостоятельно передать и принять файл или факс.
Операционные системы Windows 3.1, Windows for Workgroups 3.11 и Windows NT имеют в своем составе простую телекоммуникационную программу Terminal. С помощью этой программы можно полностью управлять модемом и организовать обмен файлами с удаленным компьютером.
К сожалению, Terminal обладает минимумом возможностей, что заметно сужает возможную область его применения.
|
Пиктограмма Terminal расположена в группе Accessories
приложения Program Manager. |
Запустите приложение Terminal. На экране появится главное окно "Terminal - (Untitled)" (см. рис. 4.1).
Рис. 4.1. Главное окно приложения Terminal
Внешний вид главного окна приложения Terminal напоминает приложение Notepad. Ниже заголовка расположена строка меню.
Перед тем как начать работу с модемом, необходимо соответствующим образом настроить характеристики приложения Terminal - указать порт асинхронного адаптера, к которому подключен модем, определить скорость передачи информации модему и формат, в котором передаются данные. Затем следует определить AT-команды, которые будут применяться для управления модемом: инициализации модема, набора номера и прекращения сеанса связи. Для настройки всех этих параметров предназначено меню "Settings".
Конфигурацию, выбранную в меню "Settings", можно сохранить в файле с расширением TRM. Впоследствии вы сможете загрузить такой файл. При этом автоматически устанавливается сохраненная в файле конфигурация. Для сохранения и восстановления конфигурации предназначено меню "File".
Чтобы установить связь с удаленным модемом и передать ему файл, необходимо, чтобы модем набрал номер абонента. Операцию набора номера и разрыва связи можно выполнить из меню "Phone".
Когда номер набран и связь между модемами установлена, вы можете набирать в главном окне приложения текст, который отображается на экране и передается удаленному модему. Одновременно в окне приложения Terminal выводятся символы, принятые вашим модемом от удаленного компьютера.
Если вам надо передать или принять от удаленного компьютера файл, следует воспользоваться меню "Transfers". Несмотря на то, что приложение Terminal поддерживает только два простых протокола передачи файлов - Kermit и XModem CRC, для передачи не очень больших файлов этого вполне достаточно.
Меню "Edit" позволяет копировать информацию из главного окна приложения в Clipboard - универсальный обменный буфер Windows и обратно.
И, наконец, меню "Help", имеющее одинаковое назначение во всех приложениях Windows, предназначено для получения подсказки или инструкции по работе с приложением.
Для того чтобы сохранить конфигурацию приложения Terminal, определенную в диалоговых панелях меню "Settings", вам понадобится меню "File". Меню "File" изображено на рис. 4.2.
Рис. 4.2. Меню "File"
Строка "New" предназначена для создания нового файла конфигурации. Вы можете создать несколько файлов конфигурации, различающиеся только телефонными номерами, и использовать их по необходимости.
С помощью строки "Open..." вы можете открыть уже существующий файл конфигурации. При этом все установки в диалоговых панелях меню "Setting" изменятся соответствующим образом.
Строка "Save" предназначена для сохранения текущих изменений в файле конфигурации. Если вы только что создали новый файл конфигурации и пытаетесь сохранить его командой "Save", вместо этой команды будет выполнена команда "Save As...", которая тоже сохраняет файл конфигурации, но позволяет выбрать для него имя файла, диск и каталог.
Строка "Save As...", позволяет вам сохранить файл конфигурации, указав его имя и путь к файлу. С помощью этой строки вы также можете создать копию файла конфигурации, хранящуюся в другом каталоге или под другим именем.
Если вы желаете выводить всю информацию, поступающую от модема, на печать и выбрали в меню "Settings" строку "Printer Echo", вам следует указать, какой формат бумаги и какой принтер вы собираетесь использовать. Для этого предназначена строка "Print Setup...".
Завершить работу программы Terminal можно при помощи строки "Exit".
Меню "Edit" изображено на рис. 4.3.
Рис. 4.3. Меню "Edit"
Строки этого меню позволяют вам выполнять различные операции над фрагментами текста, такие как выделение, копирование и вставка, а также некоторые другие, специфические для программы Terminal, действия.
Строки "Copy" и "Paste" меню "Edit" имеют одинаковое назначение во всех программах Microsoft Windows. Они предназначены для работы с Clipboard - универсальным буфером обмена данными между программами Windows.
Для того чтобы скопировать фрагмент текста в Clipboard, необходимо его выделить и затем выбрать строку "Copy" из меню "Edit".
Для того чтобы вставить содержимое Clipboard в окно, следует вначале установить в нужное место документа текстовый курсор. Это можно сделать либо при помощи мыши, щелкнув в нужном месте левой кнопкой, либо при помощи клавиш перемещения курсора, расположенных на клавиатуре. После этого надо выбрать строку "Paste" из меню "Edit". Содержимое Clipboard будет отображено на экране и передано удаленному модему.
Строка "Send" позволяет скопировать выделенный текст в Clipboard и одновременно передать его модему. Такая возможность полезна для передачи модему повторяющихся текстовых последовательностей.
Строка "Select All" меню "Edit" предназначена для выделения сразу всего текста в один большой фрагмент. Вы можете затем скопировать весь текст в Clipboard.
Последняя строка в меню "Edit" - "Clear Buffer". Она предназначена для очистки экрана и внутреннего буфера приложения Terminal.
Меню "Settings" приложения Terminal изображено на рис. 4.4.
Рис. 4.4. Меню "Settings"
Меню "Settings" предназначено для настройки различных параметров приложения Terminal - телефонного номера, режима работы терминала, выбора протоколов для обмена текстовыми и двоичными файлами, параметров порта асинхронного адаптера к которому подключен модем, а также ввода AT-команд управления модемом.
В первую очередь вам необходимо определить к какому порту асинхронного адаптера подключен модем. Для этого выберите из меню "Settings" строку "Communications...". На экране появится диалоговая панель "Communications" (см. рис. 4.5).
Рис. 4.5. Диалоговая панель "Communications"
Выберите из списка "Connector" имя COM-порта, к которому подключен модем.
Если у вас внутренний модем, то COM-порт, используемый им, определяется при помощи перемычек, расположенных на самой плате. Чтобы узнать, какой COM-порт использует модем, проще всего взять в руки документацию модема и проверить по ней положение переключателей.
Для внешнего модема, подключаемого к разъему асинхронного адаптера с помощью кабеля, узнайте номер соответствующего COM-порта из документации компьютера.
Установите, с какой скоростью будет происходить передача данных через выбранный COM-порт. Выбор скорости производится при помощи переключателя с зависимой фиксацией "Baud Rate". Выберите скорость, соответствующую максимально возможной скорости, с которой модем может передавать данные.
Так, если у вас простой модем, поддерживающий скорость обмена 2400 бит/с и соответствующий рекомендации CCITT V.22 bis, можно установить переключатель в положение 2400.
Если ваш модем обладает возможностью аппаратного сжатия передаваемой информации, следует выбрать более высокую скорость, чем может обеспечить модем. Например, если у вас модем соответствующий рекомендации V.32 (максимальная скорость передачи по линии 9600 бит/с) и он выполняет аппаратную компрессию данных в соответствии с протоколами V.42 bis или MNP5, установите переключатель "Baud Rate" в положение "19200".
В том случае, если у вас высокоскоростной модем со скоростью передачи информации по линии 9600 бит/с и выше или вы выбрали переключателем "Baud Rate" более высокую скорость, чем обеспечивает модем, тогда, чтобы избежать возможной потери данных, вам необходимо включить протокол управления потоком.
Протокол управления потоком согласует производительность компьютера и модема, позволяя избежать ситуации, в которой модем не справляется с поступающим от компьютера потоком данных.
Существуют две различных модификации протокола управления потоком - аппаратная и программная. В аппаратной реализации протокола управления потоком модем и компьютер сообщают о переполнении своих буферов сигналами COM-порта (RTS и CTS). Программный метод использует для управления потоком данных символы XON и XOFF.
Чтобы выбрать метод управления потоком данных, установите переключатель "Flow Control". Положение "Xon/Xoff" устанавливает программный метод управления потоком. Положение "Hardware" - аппаратный метод управления потоком, а в положении "None" управления потоком не производится.
Если вы выбрали протокол управления потоком, то вам надо соответствующим образом настроить модем выбрав из меню "Settings" строку "Modem Commands...".
Теперь установите формат данных, передаваемых через COM-порт. Переключателем "Data Bits" выберите количество бит в передаваемых символах. В большинстве случаев необходимо установить этот переключатель в положение 8 (8 бит на символ). Переключателем "Stop Bits" задайте количество стоповых бит на передаваемый символ. Мы будем использовать один стоповый бит.
Затем переключателем "Parity" надо определить режим контроля четности. Если используется режим контроля четности, то вместе с каждым символом передается бит четности. В зависимости от положения переключателя "Parity" этот бит используется по-разному.
В следующей таблице описаны отдельные позиции этого переключателя.
Положение переключателя
"Parity" |
Режим контроля четности |
None |
Контроль четности не выполняется |
Odd |
Выполняется контроль четности. Бит четности устанавливается
таким образом, чтобы в передаваемых символах было установлено нечетное число
бит |
Even |
Выполняется контроль четности. Бит четности устанавливается
таким образом, чтобы в передаваемых символах было установлено четное число
бит |
Mark |
Бит четности устанавливается равным единице |
Space |
Бит четности не устанавливается |
Чтобы включить режим контроля четности, недостаточно установить переключатель "Parity", надо также включить переключатель Parity Check.
Последний орган управления на диалоговой панели "Communications" называется "Carrier Detect". Если вам требуется, чтобы приложение Terminal реагировало на внезапный разрыв соединения с удаленным модемом, включите этот переключатель.
Когда вы закончили заполнение диалоговой панели "Communications", нажмите на кнопку "OK". Теперь Terminal подключен к COM-порту и модем готов к приему AT-команд. Для проверки модема можно передать модему команду ATZ. Для этого достаточно набрать в главном окне приложения строку "ATZ" и нажать клавишу <Enter>. Команда будет передана модему. Если модем подключен правильно и работает, он воспримет команду и передаст компьютеру результат OK. В главном окне, ниже команды "ATZ", появится строка "OK".
Вы даже можете передать модему команду набора номера. Для этого наберите строку "ATDP 999-99-99" и нажмите клавишу <Enter>. Модем наберет номер 999-99-99. Если по этому номеру подключен другой модем, они установят связь и на экране появится сообщение модема об установлении соединения с удаленным модемом - CONNECT.
Передав компьютеру сообщение CONNECT, модем переходит в режим передачи данных удаленному модему. Теперь все, что вы набираете на клавиатуре, передается удаленному модему, а от него - удаленному компьютеру. Одновременно с вашим модемом после установления соединения удаленный модем также переключается в режим передачи данных и все, что удаленный компьютер передает своему модему, будет отображаться на экране нашего компьютера.
Запустите на двух компьютерах, снабженных модемами, приложение Terminal. Одному модему передайте команду ATS0=1. Эта команда означает, что когда позвонит телефон, модем сразу снимет трубку и попытается установить связь с удаленным модемом. На другом компьютере передайте модему команду набора номера первого модема (ATDP 999-99-99).
Когда модемы установят связь и на экране компьютеров появятся строка CONNECT, вы сможете обменяться сообщениями, набрав их на клавиатуре и прочитав ответ от удаленного компьютера в окне Terminal.
Набор номера методом непосредственного ввода команды ATD неудобен. Если номер занят, то вам придется снова набирать его. Приложение Terminal позволяет автоматизировать эту процедуру.
Сначала вам надо определить команды для инициализации модема, набора номера и разрыва связи. Выберите из меню "Settings" строку "Modem Commands...". На экране появится диалоговая панель "Modem Commands" (см. рис. 4.6).
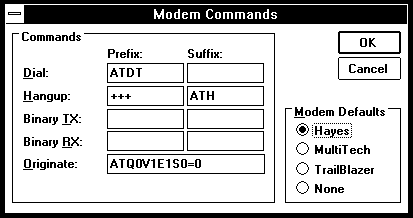
Рис. 4.6. Диалоговая панель "Modem Commands"
В правой нижней части диалоговой панели "Modem Commands" находится переключатель "Modem Defaults". Переведите данный переключатель в положение, соответствующее типу вашего модема. Как правило, для большинства модемов вы можете выбрать положение "Hayes".
В групповом окне "Commands" находятся пять строк, содержащих команды для модема, используемые при наборе номера - Dial, разрыве связи - Hangup, передачи двоичных данных - Binary TX, приеме двоичных данных - Binary RX, инициализации модема - Originate. Все команды, кроме команды инициализации модема, могут состоять из двух частей - префикса и суффикса.
Вам необходимо изменить префикс команды набора номера, заменив команду ATDT на ATDP. Команда ATDT выбирает тональную систему набора номера. Отечественные АТС используют не тональный, а импульсный метод набора номера. Для выбора импульсной системы предназначена команда ATDP.
Команду для разрыва связи можно оставить без изменения. Эта команда работает следующим образом. Когда из меню "Phone" вы выбираете строку "Hangup", приложение Terminal, выдержав интервал задержки, передает модему Escape-последовательность из трех символов '+'. Модем, получив Escape-последовательность, переходит из режима передачи данных в командный режим. Затем Terminal передает модему команду разорвать связь и положить трубку - ATH.
Следующие две строки Binary TX и Binary RX не содержат команд. Оставьте их без изменения.
Последняя строка Originate содержит команду инициализации модема. По умолчанию выбрана команда инициализации ATQ0V1E1S0=0. Она инструктирует модем возвращать ответ на все передаваемые модему команды (Q0) в текстовом виде на английском языке (V1). Модем должен возвращать все символы, ему компьютером обратно (E1). Модем не должен сам снимать трубку (S0=0).
Следующая по важности строка меню "Settings" называется "Phone Number...". При ее выборе на экране появляется диалоговая панель "Phone Number" (см. рис. 4.7).
Рис. 4.7. Диалоговая панель "Phone Number"
В поле "Dial" введите телефонный номер удаленного модема, с которым надо соединиться. На рисунке 4.7 введен номер 999-99-99. Чтобы набрать этот номер, достаточно выбрать из меню "Phone" строку "Dial".
В поле "Timeout If Not Connected In" задается интервал времени (в секундах), в течение которого модем должен успеть набрать номер и установить связь с удаленным модемом. Если за указанное время связь не будет установлена, модем прервет процесс соединения. Так как набор номера довольно длительная процедура, то можно увеличить этот интервал до 50-60 секунд.
Приложение Terminal предоставляет пользователю возможность автоматического дозвона до удаленного абонента. В этом режиме Terminal будет повторно набирать номер до тех пор, пока не установиться соединение. Чтобы установить этот режим, достаточно включить переключатель "Redial After Timing Out". Если переключатель "Redial After Timing Out" не включен, тогда номер будет набран только один раз.
Последний орган управления в диалоговой панели "Phone Number" - переключатель "Signal When Connected". Если он установлен, то после удачного установления связи, когда модем возвращает ответ CONNECT и переходит в режим передачи данных, компьютер подает звуковой сигнал.
Самая полезная возможность, предоставляемая приложением Terminal, заключается в передаче двоичных файлов по телефонной линии. Как правило, передача файлов происходит в соответствии со специальными протоколами передачи файлов. Эти протоколы позволяют гарантировать целостность передаваемых данных при максимальной скорости передачи.
Более подробно о протоколах передачи файлов вы узнаете позже. Сейчас мы отметим, что для правильной передачи файла оба компьютера должны использовать одинаковые протоколы. Приложение Terminal поддерживает два протокола XModem CRC и Kermit. Эти протоколы не самые эффективные, но зато поддерживаются практически всеми телекоммуникационными программами.
Чтобы выбрать протокол, который будет использоваться при передаче и приеме файлов выберите из меню "Settings" строку "Binary Transfers...". На экране появится диалоговая панель "Binary Transfers" (см. рис. 4.8).
Рис. 4.8. Диалоговая панель "Binary Transfers"
Она содержит только один переключатель с двумя положениями XModem/CRC и Kermit. Выберите любой протокол и нажмите кнопку "OK".
Terminal обладает возможностью передавать текстовые файлы с помощью отдельного протокола. Но так как при этом пропадут русские символы и вы не сможете передать файлы архивов, мы оставим эту возможность без рассмотрения.
Когда вы обмениваетесь с удаленным компьютером текстовой информацией при помощи клавиатуры, необходимо, чтобы оба компьютера эмулировали один тип терминала, то есть одинаково обрабатывали управляющие символы (перевода строки, возврата каретки, а для некоторых типов терминала даже управляющие символы для выбора цвета символов).
Чтобы установить тип терминала, эмулируемого приложением Terminal, выберите из меню "Settings" строку "Terminal Emulation...". На экране появится диалоговая панель "Terminal Emulation" (см. рис. 4.9).
Рис. 4.9. Диалоговая панель "Terminal Emulation"
Выбрав тип терминала, вы можете провести более тонкую настройку. Выберите из меню "Settings" строку "Terminal Preferences...". На экране появится диалоговая панель "Terminal Preferences" (см. рис. 4.10).
Рис. 4.10. Диалоговая панель "Terminal Preferences"
Первая группа органов управления, расположенная в диалоговой панели "Terminal Preferences", называется "Terminal Mode".
Переключатель "Line Wrap" устанавливает режим свертки длинных строк. Если свертка включена, при достижении текстовым курсором правой границы окна редактирования курсор автоматически переходит на следующую строку. Если свертка выключена, при достижении правой границы окна весь текст сдвигается влево для того, чтобы вы могли продолжить ввод.
Переключатель "Local Echo" вызывает вывод на экран всех набираемых на клавиатуре символов. Так как в строке инициализации модема выбрано возвращение всех передаваемых ему символов обратно в компьютер, то, если установить этот переключатель, каждый символ, набранный на клавиатуре, будет дублироваться на экране два раза. Переключатель "Sound" разрешает приложению выдавать звуковые сигналы.
Группа CR -> CR/LF определяет, как реагирует приложение на нажатие клавиши <Enter> и поступление от модема символа CR (возврата каретки). Если переключатель "Inbound" включен, то при приходе от модема символа CR курсор не только перемещается в начало строки, но также переходит на следующую строку, как при приходе символа LF (перевода строки). Если установлен переключатель "Outbound", то при нажатии на клавишу <Enter>, приложение Terminal передает модему два символа CR и LF.
Группа "Columns" содержит один переключатель с зависимой фиксацией, позволяющий выбрать ширину окна - 80 или 132 символов.
Группа "Cursor" предназначена для управления курсором. Вы можете выбрать курсор в виде прямоугольника (Block) или подчеркивания (Underline). Если вы желаете, чтобы курсор мигал, установите переключатель "Blink".
В группе "Terminal Font" можно выбрать название и размер шрифта, а группа "Translations" позволяет учесть различия в кодировке символов для операционных систем Windows и MS-DOS.
Переключатель "Show Scroll Bars" добавляет к оформлению главного окна приложения горизонтальную и вертикальную полосы просмотра.
Все символы, отображаемые на экране, одновременно записываются во внутренний буфер приложения. Размер этого буфера в строках текста задается в поле "Buffers Lines".
Переключатель "Use Function, Arrow, and Ctrl Keys for Windows" определяет, что функциональные клавиши, клавиши управления курсором и комбинации различных клавиш с клавишей <Ctrl> передаются Windows и не передаются модему.
Вы можете параллельно с выводом на экран печатать всю информацию, поступающую от модема, на принтере. Для этого достаточно выбрать в меню "Settings" строку "Printer Echo".
Приложение Terminal позволяет назначить для функциональных клавиш клавиатуры выполнение различных действий, например, ввод пароля, адреса или стандартного приветствия.
Для определения функциональных клавиш выберите из меню "Settings" строку "Function Keys...". На экране появится диалоговая панель "Function Keys". Она содержит восемь строк для функциональных клавиш <F1> - <F8>. Каждая строка состоит из двух полей "Key Name" и "Command". В поле "Key Name" можно ввести название команды, а в поле "Command" команду, выполняемую при нажатии соответствующей функциональной клавиши.
Команда может состоять из текста, непосредственно передаваемого приложению и специальных управляющих кодов. В следующей таблице перечислены управляющие коды, которые можно использовать в поле "Key Name".
Управляющий код |
Действие |
^A-^Z |
Передать удаленному компьютеру управляющий символ Ctrl-A -
Ctrl-Z |
^$Dnn |
Приложение Terminal выполняет задержку nn секунд |
^$B |
Приложение Terminal передает сигнал BREAK в течение 117
миллисекунд |
^$C |
Набирает телефонный номер, как если бы вы выбрали строку Dial
из меню Phone |
^$H |
Разрывает связь с удаленным модемом, как если бы вы выбрали
строку Hangup из меню Phone |
^$L1-^$L4 |
Выбрать другой набор функциональных клавиш |
^^ |
Передать символ ^ удаленному компьютеру |
^@ |
Передать удаленному компьютеру символ с кодом 0 |
^[n |
Передать удаленному компьютеру одну или несколько
Escape-последовательностей. Переменная n представляет одну или несколько
Escape-последовательностей |
Для удобства использования функциональных клавиш можно включить переключатель "Keys Visible". После этого в нижней части главного окна приложения Terminal появится ряд кнопок, по одной для каждой функциональной клавиши. Названия кнопок соответствует полю "Key Name" диалоговой панели "Function Keys" (см. рис. 4.11).
Рис. 4.11. Диалоговая панель "Function Keys"
Если для вас не достаточно восьми функциональных клавиш, то Terminal позволяет создать четыре различных набора функциональных клавиш и переключаться между ними по мере необходимости. Чтобы определить в диалоговой панели "Function Keys" несколько наборов клавиш, предназначен переключатель с зависимой фиксацией "Key Level".
После того как вы определили первый набор функциональных клавиш, переведите переключатель "Function Keys" в следующее положение и снова заполните поля "Key Name" и "Command".
Рис. 4.12. Приложение "Terminal - BOOK.TRM"
На рисунке 4.12 представлен внешний вид приложения Terminal, для которого в соответствии с рисунком 4.11 определен набор функциональных клавиш.
Чтобы выполнить действие, соответствующее функциональной клавише, можно либо нажать ее на клавиатуре, либо нажать кнопку в нижней части главного окна Terminal. Если вы определили несколько наборов функциональных клавиш, то переключаться между ними можно, нажимая на кнопку "Level", расположенную в правой части верхнего ряда кнопок приложения.
Если в диалоговой панели "Function Keys" вы установили переключатель "Keys Visible", то вместе с набором кнопок, соответствующих функциональным клавишам появится кнопка с часами.
Вместо названия на этой кнопке отображается текущее время или значение таймера. Чтобы переключиться с отображения текущего времени на таймер и обратно, достаточно нажать на эту кнопку. Сбросить таймер можно, выбрав из меню "Settings" строку "Timer Mode". Таймер удобно использовать, чтобы следить за временем соединения.
Меню "Phone" предназначено для вызова удаленного модема и разрыва связи после окончания обмена данными.
Рис. 4.13. Меню "Phone"
Меню "Phone", изображенное на рис. 4.13, состоит из двух строк "Dial" и "Hangup". При выборе из меню "Phone" строки "Dial" приложение Terminal начинает набирать телефонный номер, определенный в диалоговой панели "Phone Number" (см. строку "Phone Number..." из меню "Settings"). Набрав номер удаленного модема, Terminal устанавливает с ним связь. Чтобы прекратить сеанс связи и повесить телефонную трубку, достаточно выбрать строку "Hangup" из меню "Phone".
Команды из меню "Transfers" позволяют организовать обмен текстовыми и двоичными файлами с удаленным компьютером. Прием и передача двоичных файлов будет происходить в соответствии с протоколом, выбранным в диалоговой панели "Binary Transfers". Чтобы открыть эту диалоговую панель выберите из меню "Settings" строку "Binary Transfers...".
Меню "Transfers" приложения Terminal изображено на рис. 4.14.
Рис. 4.14. Меню "Transfers"
Допустим, вы соединились с удаленным компьютером, на котором также работает приложение Terminal. Чтобы передать файл с одного компьютера на другой, выберите на первом компьютере из меню "Transfers" строку "Send Binary File...", а на втором строку "Receive Binary File...".
После того как вы выбрали из меню "Transfers" строку "Send Binary File...", на экране появляется диалоговая панель "Send Binary File". Выберите файл, который необходимо передать удаленному компьютеру, и нажмите кнопку "OK". В нижней части главного окна приложения Terminal появляется сообщение о том, что началась передача файла.
Когда на удаленном компьютере из меню "Transfers" выберут строку "Receive Binary File...", появится новая диалоговая панель "Receive Binary File". В ней необходимо указать каталог и имя файла, в который будет записан принятый файл. После выбора имени файла следует нажать на кнопку "OK". Начинается прием файла. В нижней части окна Terminal появляется сообщение, о том что начался прием файла.
В разделе "Приложение Terminal" мы рассказали, что для обмена файлами телекоммуникационные программы используют специальные протоколы передачи файлов. Для правильной передачи файлов передающая и принимающая программы должны использовать один и тот же протокол передачи файлов.
Приложение Terminal поддерживает только два протокола для передачи файлов - Kermit и CRC XModem. Эти протоколы являются далеко не самыми эффективными. Современное телекоммуникационное программное обеспечение, например, приложение COMit for Windows, позволяет обмениваться файлами, используя более эффективные протоколы, такие как Ymodem и Zmodem.
Ниже представлены описания наиболее распространенных протоколов передачи файлов.
Протокол работает без коррекции ошибок. В результате при передаче файлов по телефонным линиям принятый файл может сильно отличаться от передаваемого файла. Если вы передаете выполняемый файл, то ошибки при передаче могут стать роковыми - полученная программа не будет работать.
Мы не рекомендуем использовать этот примитивный протокол особенно в тех случаях, когда модемы (ваш и абонента) не поддерживают протоколы коррекции ошибок, например, MNP или V.42.
Протокол Bimodem позволяет одновременно передавать два файла в разных направлениях. Кроме того, одновременно с передачей файлов вы можете "поговорить" с оператором удаленного компьютера при помощи клавиатуры.
Широко известны две разновидности протокола Kermit - стандартный и Super Kermit. Протокол был разработан в Колумбийском университете в 1981 году для обеспечения связи между различными типами компьютеров, включая большие компьютеры, мини-компьютеры и персональные компьютеры. В отличие от протоколов Xmodem и Ymodem он использует для передачи данных пакеты переменной длины с максимальным размером 94 байт.
Так же как и Ymodem, протокол Kermit может передавать или принимать по несколько файлов за один сеанс.
Протокол Super Kermit предназначен специально для использования в сетях типа Telenet или Tymnet. Эти сети имеют очень большие задержки при передаче данных. Поэтому если ждать подтверждения для каждого пакета, может произойти резкое снижение скорости обмена. В протоколе Super Kermit эта проблема решается следующим способом. Несколько пакетов передается за один раз (в одном окне). Все действия по контролю над ошибками остаются, за исключением того, что принимающий данные компьютер не передает сигнал подтверждения или сигнал на переспрос неправильного пакета до тех пор, пока не получит все пакеты в окне.
В результате использования такого механизма происходит резкое сокращение времени задержки. Окно может содержать от одного до 31 пакета.
В дополнение Kermit использует также предварительную компрессию данных для увеличения эффективной скорости обмена данными.
Протокол Xmodem значительно более полезен, чем протокол ASCII, так как он обеспечивает коррекцию ошибок и проверку целостности передаваемого файла. Существует три разновидности протокола Xmodem:
Протокол Xmodem разработал Вард Кристенсен (Ward Christensen) в 1977 году. Вард Кристенсен был одним из первых специалистов по протоколам обмена данными. В честь него этот протокол иногда называют протоколом Кристенсена (Xmodem Christensen).
При передаче файлов с помощью протоколов Xmodem формат данных должен быть следующим: 8-битовые данные, один стоповый бит, проверка на четность отсутствует. Для передачи используется полудуплексный метод, т. е. данные передаются в каждый момент времени только в одном направлении.
Протокол Xmodem Checksum передает данные пакетами по 128 байт. Вместе с пакетом передается его контрольная сумма. При получении пакета принимающая программа снова вычисляет контрольную сумму и сравнивает ее с суммой, вычисленной на передающей машине. Если эти две суммы совпадают, считается, что пакет передан без ошибок. Данный метод проверки целостности передаваемых данных обеспечивает недостаточно надежную защиту от ошибок. Один из 256 принятых пакетов может содержать ошибку в данных при правильной контрольной сумме. То есть, при передаче файла длиннее 32768 байт вполне вероятно появление ошибки.
Более защищенным от ошибок является протокол Xmodem CRC (Cyclic Redundancy Check). Xmodem CRC - протокол с проверкой циклическим избыточным кодом. В нем 8-битовая контрольная сумма заменена на 16-битовый циклический избыточный код.
Этот протокол гарантирует вероятность обнаружения ошибок, равную 99,9984%. Только один из 700 биллионов плохих пакетов будет иметь правильный CRC-код. Протокол Xmodem CRC, также как и простой протокол Xmodem, передает данные пакетами по 128 байт. Недостатком протокола является невысокая скорость передачи.
Протокол 1К Xmodem использует тот же метод коррекции ошибок, что и Xmodem CRC.
Если телефонная линия обеспечивает качественную связь и передача данных происходит без ошибок, протокол 1К Xmodem увеличивает размер пакета с 128 до 1024 байт. При увеличении числа ошибок размер пакета снова уменьшается. При хорошем качестве связи изменение длины пакета позволяет увеличить скорость передачи файлов.
Протокол Ymodem разработал Чак Форсберг (Chuck Forsberg) в 1984 - 85 годах. Протокол Ymodem похож на протокол 1К Xmodem, но имеет одно отличие: протокол Ymodem может передавать или принимать за один раз несколько файлов.
Существует модификация протокола Ymodem - Ymodem G. Протокол Ymodem G предназначен для использования с модемами, осуществляющими автоматическую коррекцию ошибок на аппаратном уровне.
Вы можете воспользоваться протоколом Ymodem G, если имеете модем с аппаратной реализацией MNP или V.42. Удаленный модем тоже должен поддерживать протокол MNP или V.42.
В протоколе Ymodem G упрощена защита от ошибок, потому что защиту данных при передаче по телефонному каналу выполняет сам модем. За счет этого протокол Ymodem G позволяет достичь более высокой скорости передачи данных.
Другой особенностью протокола Ymodem является то, что вместе с файлом передаются все его атрибуты. Поэтому имя файла и дата его создания останутся неизменными.
Zmodem - это достаточно быстрый протокол передачи данных, использующий окна (последовательность из нескольких пакетов). Zmodem осуществляет передачу данных пакетами по несколько штук в окне. Компьютер, принимающий файл, не передает сигнал подтверждения или сигнал переспроса для неправильного пакета, пока не получит все пакеты в окне.
В зависимости от качества линии связи протокол Zmodem может изменять длину пакета от 64 до 1024 байт.
Кроме того, протокол обладает следующей полезной особенностью: если при передаче файла произошел разрыв связи и вы не успели передать весь файл, то в следующий раз при передаче этого же файла он автоматически начнет передаваться с того места, где произошел обрыв связи. Таким образом, очень большие файлы вы можете передавать по частям, за несколько сеансов связи.
Из всех протоколов передачи файлов, описанных в этом разделе, этот протокол является самым быстрым и удобным.
Telix, версия 3.25 - удобная коммуникационная программа, поддерживающая много протоколов обмена файлами. В Telix реализованы следующие протоколы: Kermit, Modem7, SEAlink, Telink, Xmodem, Xmodem-1k, Ymodem, Ymodem-G, Zmodem, ASCII.
Однако Telix имеет один маленький недостаток: он не поддерживает программной эмуляции MNP. Вследствие этого его невозможно использовать на сильно зашумленных линиях с модемами, не обеспечивающими аппаратную коррекцию ошибок.
Запустите программу Telix. На экране компьютера появится сообщение о запуске программы. Нажмите клавишу <Enter>. Telix выполнит инициализацию асинхронного последовательного адаптера и модема. В нижней части экрана появится текстовая строка с информацией о состоянии программы, COM-порта и модема. Вы сразу можете набирать на клавиатуре компьютера AT-команды. Они будут переданы модему, а его ответ появится на экране.
Телекоммуникационная программа Telix поддерживает много различных возможностей, которые вызываются при нажатии специальных комбинаций клавиш. Получить полный список таких комбинаций и их краткое описание можно нажав комбинацию клавиш <Alt+Z>.
После того как вы установили на своем компьютере Telix, его следует настроить. Для этого нажмите комбинацию клавиш <Alt+O>. На экране появится меню "Configure Telix" (см. рис. 4.27).
Рис. 4.27. Меню "Configure Telix"
Выбирая различные строки из этого меню можно настроить различные параметры программы. После внесения всех необходимых изменений, закройте меню, выбрав из него строку "Exit" или просто нажав клавишу <Esc>.
Строка меню |
Назначение |
Screen and color |
Выбор режима отображения информации на экране и изменение
цветов |
Terminal options |
Выбор режима работы COM-порта |
General options |
Общие параметры |
Modem and dialing |
Команды управления модемом |
Filenames and paths |
Пути каталогов |
Ascii transfers |
Способ передачи ASCII-файлов |
Protocol options |
Параметры протоколов передачи файлов |
Kermit transfers |
Параметры протокола Kermit |
Comm port setup |
Выбор адресов и прерываний для COM-портов |
Write setup to disk |
Сохранить изменения конфигурации на диске |
Exit |
Закрыть меню |
Наиболее важные параметры, связанные с настройкой COM-порта, можно изменить, выбрав из меню "Configure Telix" строку "Terminal options". При этом на экране появится диалоговая панель "Terminal options', изображенная на рисунке 4.28.
Рис. 4.28. Диалоговая панель "Terminal options'
Сначала необходимо определить COM-порт, к которому подключен модем. Нажмите клавишу <B>. На экране появится список COM-портов от COM1 до COM8. Выберите тот COM-порт, к которому подключен модем.
Затем следует настроить характеристики выбранного порта. Нажмите клавишу <A>. На экране будут последовательно появляться списки, из которых следует выбрать скорость обмена информацией, количество бит данных в передаваемых символах и количество стоповых бит.
Теперь надо выбрать протокол подтверждения связи и протокол управления потоком. Для высокоскоростных модемов, модемов поддерживающих аппаратную коррекцию ошибок или аппаратную компрессию передаваемых данных, отключите программное управление потоком по протоколу XON/XOFF и включите аппаратное управление потоком.
Нажмите клавишу <J>. Отключите программное управление потоком по протоколу XON/XOFF. Для этого в появившемся на экране меню "Use of XON/XOFF software flow control" выберите строку "Off". Нажмите клавишу <K>. Включите аппаратное управление потоком при помощи сигналов CTS и RTS, выбрав из меню "Use of CTS/RTS hardware flow control". Нажмите клавишу <L>. Включите протокол подтверждения связи при помощи сигналов DSR и DTR, выбрав из меню "Use of DSR/DTR hardware flow control". После внесения всех необходимых изменений нажмите клавишу <Enter>.
Закончив установку параметров COM-порта, следует определить команды управления модемом. Для этого из меню "Configure Telix" необходимо выбрать строку "Modem and dialing". На экране появится диалоговая панель "Modem and dialing parameter setup" (см. рис. 4.29).
Рис. 4.29. Диалоговая панель "Modem and dialing parameter setup"
На диалоговой панели "Modem and dialing parameter setup" расположены несколько строк, определяющих команды управляющие модемом и особенности набора номера. В следующей таблице описаны строки этой панели. Последовательно нажимая клавиши <A>, <B> - <N>, вы можете изменить эти команды.
Клавиша вызова |
Имя строки |
Назначение |
<A> |
Init string |
Команда инициализации модема |
<B> |
Dialing prefix 1 |
Первый префикс команды набора номера. Telix может запомнить
три различных префикса команды набора номера. Для вызова удаленного абонента
вы сможете воспользоваться любым префиксом |
<C> |
Dialing prefix 2 |
Второй префикс команды набора номера |
<D> |
Dialing prefix 3 |
Третий префикс команды набора номера |
<E> |
Dialing suffix |
Суффикс команды набора номера |
<F> |
Connect string |
Сообщение модема об установлении связи |
<G> |
No connect strings |
Сообщение модема о невозможности установить связь (занято, нет
гудка в линии и т. д.) |
<H> |
Hang-up string |
Команда разрыва связи |
<I> |
Auto answer string |
Команда перевода модема в режим автоответа |
<J> |
Dial cancel string |
Команда отмены набора номера |
<K> |
Dial time |
Время, в течение которого модем должен установить связь |
<L> |
Redial pause |
Время, после которого модем повторяет попытку установить связь
с удаленным модемом |
<M> |
Auto baud detect |
Автоматический режим определения скорости. Модем выравнивает
скорость обмена через COM-порт в соответствии со скоростью на которой модемы
установили связь |
<N> |
Drop DTR to hangup |
Для выполнения разрыва связи с удаленным модемом сбросить
сигнал DTR |
Программа Telix имеет небольшую базу данных, в которую можно записать телефонные номера. Чтобы открыть эту базу, нажмите комбинацию клавиш <Alt+D>. В нижней части экрана появится строка "Entries to dial: (Press <Enter> to directory)". Нажмите клавишу <Enter>. На экране появится диалоговая панель "Dialing Directory" (см. рис. 4.30). В ней отображается список номеров, хранимых в телефонной базе данных.
Рис. 4.30. Диалоговая панель "Dialing directory"
Чтобы добавить в базу данных новую запись, выберите из меню, расположенного в нижней части диалоговой панели команду "Add". По этой команде в конце списка телефонных номеров появится новая запись. Установите на нее курсор и выберите из меню команду "Edit". На экране появится диалоговая панель "Edit entry", в которой можно ввести различные данные. В следующей таблице описаны отдельные поля диалоговая панель "Edit entry".
Поле |
Назначение |
Name |
Имя удаленного абонента |
Phone number |
Телефонный номер удаленного абонента |
Baud rate |
Скорость передачи информации через COM-порт |
Parity |
Режим поверки четности |
Data bits |
Количество бит в передаваемых символах |
Stop bits |
Количество стоповых бит |
Linked script |
Имя файла, содержащего сценарий связи |
Default terminal |
Тип эмулируемого терминала |
Default protocol |
Протокол передачи файлов, используемый по умолчанию |
Local echo |
Режим возврата |
Add Line Feeds |
Добавлять символ перевода строки к каждому символу возврата
каретки |
Strip high bit |
Удалить старший бит |
Rcvd BS is dest |
Использование кода клавиши <Backspace> |
BS key sends |
Символ, передаваемый удаленному модему, при нажатии клавиши
<Backspace> |
Dialing Prefix # |
Номер префикса, используемого для набора номера |
Password |
Пароль |
После того как вы заполнили все эти поля, появляется вопрос "Save last entry?". Чтобы сохранить изменения введите ответ "Yes".
Вы можете набрать любой телефонный номер из списка диалоговой панели "Dialing Directory". Для этого установите курсор на нужную строку и введите из меню команду "Dial" (достаточно просто нажать клавишу <D>). На экране появится диалоговая панель "Redial" (см. рис. 4.31).
Программа Telix позволяет отметить в списке несколько телефонных номеров и включить режим циклического набора этих номеров: сначала набирается первый номер, затем второй и т. д. Для того чтобы пометить номер установите на него курсор и нажмите клавишу пробела. Повторное нажатие клавиши пробела отменяет пометку. Чтобы начать набор номеров, введите из меню команду "Dial" или нажмите клавишу <D>.
Рис. 4.31. Набор телефонного номера
Если после набора номера ваш модем установил связь с уделенным абонентом, диалоговая панель "Redial" закрывается. Теперь все, что вы набираете на клавиатуре, передается удаленному модему, а от него - удаленному компьютеру. Одновременно с вашим модемом после установления соединения удаленный модем также переключается в режим передачи данных и все, что удаленный компьютер передает своему модему, будет отображаться на экране нашего компьютера.
Когда вы окончили диалог с удаленным компьютером, вы можете прервать сеанс связи. Для этого достаточно нажать комбинацию клавиш <Alt+H>. Модем повесит трубку и отключится от телефонной линии.
Чтобы перевести Telix в режим автоответа на приходящие звонки, необходимо нажать комбинацию клавиш <Alt+M> и выбрать из появившегося меню строку "Send Auto-Answer string". Программа Telix передаст модему команду, из строки "Auto answer string", диалоговой панели "Modem and dialing parameter setup".
Запустите на двух компьютерах, снабженных модемами, программу Telix. Одну программу переведите в режим автоответа, а с помощью другой наберите телефонный номер, по которому установлен первый компьютер.
Чтобы передать файл удаленному компьютеру, нажмите комбинацию клавиш <Alt+S>. На экране появится список доступных протоколов передачи файлов (см. рис. 4.32). Выберите протокол, который поддерживает удаленная программа, например, Zmodem.
Рис. 4.32. Диалоговая панель "Upload file"
Откроется диалоговая панель, в которой вы сможете ввести имена файлов, предназначенных для передачи (см. рис. 4.33). Если вы выбрали протокол Zmodem, можно передать за один раз несколько файлов. Перечислите файлы, разделяя их имена пробелами.
Рис. 4.33. Ввод имен файлов
Для начала передачи нажмите клавишу <Enter>. Появится диалоговая панель "Zmodem upload" и начнется передача файла уделенному компьютеру (см. рис. 4.34).
Рис. 4.34. Диалоговая панель "Zmodem upload"
Чтобы программа Telix на удаленном компьютере, начала принимать файл, его оператор должен нажать комбинацию клавиш <Alt+R>. В открывшейся диалоговой панели "Download file", ему необходимо выбрать протокол, в соответствии с которым, будет происходить прием файла (см. рис. 4.32). Название этого протокола должно совпадать с протоколом, используемым для передачи файла.
Если для обмена файлами выбран протокол Zmodem, Ymodem или Kermit, тогда сразу начинается прием файла (см. рис. 4.35). Если для передачи файла используется протокол Xmodem, то перед началом приема файла надо будет определить его имя, под которым файл будет принят.
Рис. 4.35. Прием файла от удаленного компьютера
Широко распространенная коммуникационная программа фирмы MagicSoft, Inc. В MTE версии 2.10g программно реализован протокол MNP. Поэтому, если ваш модем не имеет аппаратной реализации протокола MNP, использование MTE позволяет установить устойчивую связь с MNP-модемами (или с не MNP-модемами, работающими под управлением MTE).
MTE имеет следующие встроенные протоколы обмена файлами: ASCII, Xmodem, Xmodem CRC, Ymodem, Ymodem-G, Zmodem, Kermit.
Comit, версии 1.27b - удобная коммуникационная программа, часто поставляется в комплекте с модемами, не имеющими аппаратной реализации MNP. Выполняет программную эмуляцию протоколов MNP2, MNP4, MNP5, MNP7.
К сожалению, эта коммуникационная программа имеет очень бедный набор протоколов для обмена файлами. Поддерживаются протоколы Xmodem, Xmodem CRC, Ymodem, Ymodem-G и ASCII.
Bitcom, версии 3.584 - коммуникационная программа, часто поставляемая в комплекте с модемами, не имеющими аппаратной реализации MNP. Выполняет программную эмуляцию протоколов MNP (до MNP5 включительно).
Bitcom поддерживает следующие протоколы обмена файлами: Xmodem, Xmodem CRC, Ymodem, Ymodem-G, Kermit, CompuServe Plus, ASCII. Отсутствует наиболее удобный протокол Zmodem.
Следует также отметить, что в Bitcom неудачно реализован интерфейс с пользователем.
Операционная система Windows for Workgroups 3.11 включает в себя приложение Microsoft At Work PC Fax, предназначенное для работы с факс-модемами. Оно позволяет передавать факсимильные сообщения, подготовленные различными приложениями Windows. Microsoft At Work PC Fax делает посылку факсимильного сообщения такой же простой, как печать документа на принтере.
Сначала мы расскажем о том, как подключить факс-модем. Запустите приложение Control Panel. На экране компьютера появится окно "Control Panel" (см. рис. 4.15).
Рис. 4.15. Окно "Control Panel"
|
В окне "Control Panel" вы увидите пиктограмму,
имеющую название "Fax", которой не было в операционной системе
Windows 3.1. Приложение, имеющее эту пиктограмму,
позволяет управлять факс-модемом, подключенным к компьютеру. |
Запустите приложение "Fax". На экране появится диалоговая панель "Fax Modems" (см. рис. 4.16).
Рис. 4.16. Диалоговая панель "Fax Modems"
Чтобы подключить новый факс-модем, нажмите в диалоговой панели "Fax Modems" на кнопку "Add...". На экране появится новая диалоговая панель "Add Fax Modems" (см. рис. 4.17). В ней расположен список "Type". Этот список содержит четыре строки "Fax Modem on COM1", "Fax Modem on COM2", "Fax Modem on COM3", "Fax Modem on COM4", "CAS Fax Modem" и "Shared Network Fax".
Если вы имеете факс-модем, подключенный к какому-либо COM-порту вашего компьютера, выберите соответствующую строку. Например, если вы имеете факс-модем, подключенный к порту COM2, выберите строку "Fax Modem on COM2".
В случае если вы обладаете факс-модемом CAS, который не подключается через COM-порт, выберите строку "CAS Fax Modem".
И наконец, в том случае, если вы работаете в сети и факс-модем установлен на другом компьютере, выберите строку "Shared Network Fax".
Рис. 4.17. Диалоговая панель "Add Fax Modems"
После выбора строки из списка "Type" нажмите на кнопку "OK". Приложение проверит, действительно ли к компьютеру подключен факс-модем. Затем диалоговая панель "Add Fax Modems" будет закрыта, а в списке "Installed Modems", диалоговой панели "Fax Modems" появится новая строка (см. рис. 4.18). В нашем примере список "Installed Modems" пополнится строкой "Fax Modem on COM2".
Если к компьютеру подключено несколько факс-модемов, выберите из списка "Installed Modems" тот факс-модем, который вы будете использовать, и нажмите кнопку "Set as Active Modem".
Рис. 4.18. Диалоговая панель "Fax Modems"
Теперь можно настроить факс-модем. Для этого следует нажать кнопку "Setup...". После этого на экране появится диалоговая панель "Fax Modem on COM2" (см. рис. 4.19). В группе "Fax Modem Number" введите телефонный номер вашего факс-модема. В поле "Country Code" следует ввести код страны, в поле "Area Code" - код региона, а в поле "Phone Number" - телефонный номер факс-модема.
В окне "Answer Mode" содержится трехпозиционный переключатель, управляющий режимом ответа факс-модема на приходящие телефонные звонки. Первая позиция переключателя - "Off" - означает, что факс-модем не будет отвечать на приходящие звонки и не станет принимать факсимильные сообщения от удаленного модема.
Если вы желаете вручную отвечать на приходящие вашему факс-модему вызовы, установите переключатель "Answer Mode" в положение "Manual".
Чтобы компьютер автоматически отвечал на приходящие вызовы и принимал факсимильные сообщения, установите переключатель "Answer Mode" в положение "Auto Answer". Если вы выбрали этот режим, необходимо в поле "Number of Rings" указать количество звонков, после которого факс-модем снимет трубку и установит связь.
Рис. 4.19. Диалоговая панель "Fax Modem on COM2"
В диалоговой панели "Fax Modem on COM2" находятся еще две полезные кнопки - "Speaker..." и "Dialing...". После нажатия на кнопку "Speaker..." на экране появится диалоговая панель "Fax Modem Speaker Control" (см. рис. 4.20).
Рис. 4.20. Диалоговая панель "Fax Modem Speaker Control"
В этой диалоговой панели можно указать, когда будет включаться динамик факс-модема, и задать громкость звуковых сигналов. Если вам надо, чтобы динамик факс-модема был постоянно отключен, переведите переключатель "Speaker Mode" в положение "Off". Если вы желаете иметь постоянный контроль за факс-модемом, установите этот переключатель в положение "On Always". И наконец, если вы желаете, чтобы динамик был включен только на время набора номера, установите переключатель "Speaker Mode" в положение "On During Dial".
Громкость звукового сигнала динамика факс-модема можно регулировать с помощью полосы просмотра "Volume". Чем левее находится ползунок полосы просмотра, тем тише работает динамик.
Теперь нажмите кнопку "Dialing..." в диалоговой панели "Fax Modem on COM2". На экране появится новая диалоговая панель "Modem Dialing Options" (см. рис. 4.21). Наиболее важно в этой диалоговой панели установить переключатель "Line Type" в положение "Pulse". Это будет означать, что для набора номера будет использоваться импульсная система. Все отечественные АТС работают только с импульсной системой набора номера.
Рис. 4.21. Диалоговая панель "Modem Dialing Options"
Остальные поля диалоговой панели можно оставить без изменения. Закройте все открытые диалоговые панели, нажимая на кнопку "OK". Вы вернетесь в окно приложения "Control Panel", которое также можно закрыть. Теперь у вас появился еще один принтер - "Microsoft At Work PC Fax".
|
Если вы еще не главное окно "Control Panel",
запустите приложение Printers. На экране появится диалоговая панель
"Printers". |
В списке установленных принтеров "Installed Printers" добавится новая строка "Microsoft At Work PC Fax on Fax". Все документы, печатаемые на этом принтере, будут переданы факс-модему для отправки удаленному факс-модему или факсимильному аппарату. Если вам часто приходится отправлять факсимильные сообщения, то можно выбрать факс-модем в качестве печатающего устройства, используемого по умолчанию. Для этого из списка "Installed Printers" выберите строку "Microsoft At Work PC Fax on Fax" и нажмите кнопку "Set As Default Printer".
Microsoft At Work PC Fax позволяет легко и удобно посылать факсимильные сообщения практически из любого приложения Windows. Допустим вы подготовили в текстовом редакторе Write документ, который необходимо передать удаленному факсимильному аппарату.
Для этого достаточно выбрать в качестве принтера факс-модем. Откройте меню "File" и выберите строку "Print Setup...". На экране появится диалоговая панель "Print Setup". Определите используемый для печати принтер, установив переключатель "Printer" в положение "Specific Printer" и выбрав из списка "Specific Printer" строку "Microsoft At Work PC Fax on Fax".
Теперь отправьте подготовленный вами документ на печать. На экране появится окно приложения Mail (см. рис. 4.22). В поле "To:" введите телефонный номер удаленного факс-модема или факсимильного аппарата в формате [fax:телефонный номер]. Мы ввели номер 123 45 67. В поле "Cc:" можно ввести ваш адрес или номер. В поле "Subject:" можно ввести заголовок или тему передаваемого факсимильного сообщения. Поля "Cc:" и "Subject:" можно оставить незаполненными, необходимо ввести только телефонный номер.
Рис. 4.22. Передача факсимильного сообщения
Если вы постоянно отправляете факсимильные сообщения одним и тем же абонентам, их телефонные номера можно внести в телефонную книгу приложения. Для этого достаточно нажать кнопку "Address". Из-за недостатка места мы не будем описывать телефонную книгу приложения Mail и оставляем ее вам для самостоятельного изучения.
Теперь вы уже можете отправить факс удаленному факс-модему или факсимильному аппарату. Для этого достаточно нажать кнопку "Send". Приложение выполнит инициализацию модема, наберет номер удаленного абонента и попытается установить связь. В случае успешного установления связи Mail передаст факсимильное сообщение и завершится. Если номер занят или возникнут другие проблемы, Mail повторит попытку соединения через некоторое время.
Однако перед тем как передавать факсимильное сообщение, мы советуем вам настроить его характеристики. Для этого нажмите кнопку "Options". На экране появится диалоговая панель "Options" (см. рис. 4.23).
Рис. 4.23. Диалоговая панель "Options"
В диалоговой панели "Options" вы можете задать приоритет приложения, передающего факсимильное сообщение. Для этого переведите переключатель "Priority" в соответствующее положение. Положение High устанавливает наивысший приоритет, Normal - стандартный и Low - низкий приоритеты.
В этой же диалоговой панели расположены переключатели "Save sent message" - сохранить копию переданного факсимильного сообщения и "Return receipt" - вернуть подтверждение о получении вашего сообщения удаленным устройством связи.
Теперь нажмите кнопку "Fax". На экране появится новая диалоговая панель "Fax Message Options" (см. рис. 4.24). В этой панели расположено большое количество разнообразных органов управления.
Рис. 4.24. Диалоговая панель "Fax Message Options"
Переключатель "Message Format" задает формат, в котором факсимильное сообщение передается удаленному абоненту. Если вы передаете факсимильное сообщение обыкновенному факсимильному аппарату, оно может быть передано только в факсимильном формате. Переключатель "Message Format" должен находится в положении "Facsimile Format" или "Email if available".
Если вы устанавливаете связь с факс-модемом, работающим под управлением приложения Microsoft At Work PC Fax, факсимильное сообщение можно передать в электронном формате. В этом случае получатель такого сообщения сможет выполнить его редактирование. Переключатель "Message Format" должен находится в положении "Email Format" или "Email if available".
Органы управления, расположенные в группе "Cover Page", позволяют присоединить к факсимильному сообщению титульный лист, содержащий различную информацию.
Отправляя факсимильное сообщение, вам следует определить его формат. Для этого выберите соответствующую строку из списка "Paper Size". Обычно факсимильные аппараты поддерживают форматы A3, Legal 8 и Letter 8.
Переключатель "Image Quality" позволяет установить качество передаваемого документа. Переключатель можно установить в одну из четырех позиций. Позиция "Standard" выбирает самое низкое качество факсимильного сообщения - 100 точек на дюйм, "Fine" соответствует среднему качеству - 200 точек на дюйм, "300 dpi" устанавливает высокое качество передаваемого изображения - 300 точек на дюйм. Позиция "Best available" позволяет согласовать качество передаваемого сообщения с удаленным устройством связи и выбрать максимально возможное качество передачи.
Следует заметить, что чем выше качество передаваемого документа, тем больший объем информации необходимо передать и тем больше времени займет процесс передачи.
Органы управления, расположенные в группе "Transmission Time", позволяют установить время передачи факсимильного сообщения. Если переключатель "Transmission Time" находится в положении "ASAP" (As Soon As Possible), факсимильное сообщение будет передано настолько быстро, насколько это возможно. При необходимости можно передать факсимильное сообщение в строго заданное время, например, глубокой ночью. Для этого переведите переключатель "Transmission Time" в положение "At" и укажите рядом время вызова.
Если вы пользуетесь международной связью, вы можете захотеть передать факсимильное сообщение по самому дешевому тарифу. Для этого переведите переключатель "Transmission Time" в положение "Cheap Rates". Нажмите кнопку "Options", расположенную в группе "Transmission Time". На экране появится диалоговая панель "Transmission Options" (см. рис. 4.25).
Рис. 4.25. Диалоговая панель "Transmission Options"
В этой панели можно задать время посылки факсимильного сообщения - "Start Cheap Rates time", количество попыток установления связи - "Number of retries", интервал времени между повторными вызовами удаленного абонента и время окончания попыток передачи сообщения - "End Cheap Rates time". Если в течение промежутка времени, заданного полями "Start Cheap Rates time" и "End Cheap Rates time", факс-модем не сможет установить связь с удаленным компьютером или факсимильным аппаратом, то пересылка факса откладывается на следующий день.
Чтобы ваш компьютер мог автоматически принимать факсимильные сообщения, необходимо соответствующим образом настроить Microsoft At Work PC Fax. Для этого в Control Panel необходимо запустить приложение Fax и открыть диалоговую панель "Fax Modem on COM2" (см. рис. 4.19).
Установите переключатель "Answer Mode" в положение "Auto Answer". Затем в поле "Number of Rings" укажите количество звонков, после которого факс-модем должен снять трубку и установить связь.
|
Вы можете просмотреть полученное факсимильное сообщение
при помощи приложения Mail. Пиктограмма этого приложения расположена в группе
Network. |
Запустите приложение Mail. На экране появится окно "Mail" (см. рис. 4.26). В центральной части окна "Mail" расположены различные пиктограммы. Чтобы просмотреть принятые факсимильные сообщения, следует открыть пиктограмму "Inbox". Для этого щелкните по ней два раза мышью. Внутри окна "Mail" откроется дочернее окно "Inbox", содержащее список принятых факсимильных сообщений. Выделите интересующее вас сообщение и выберите из главного меню приложения строку "View". Откроется новое окно, содержащее нужное сообщение.
Рис. 4.26. Приложение Mail
Если вы отключили режим автоматического ответа на приходящие звонки, тогда чтобы вручную ответить на вызов удаленного факсимильного аппарата сначала необходимо запустить приложение Mail. Затем из меню "Fax" следует выбрать строку "Answer Now!". Факс-модем снимет трубку и начнет прием факсимильного сообщения.
Для просмотра поступившего факсимильного сообщения достаточно выбрать из меню "Fax" строку "View New Fax".