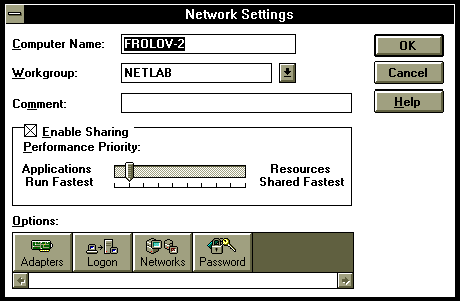
В этой главе мы рассмотрим такие сетевые операционные системы, как Novell NetWare версии 2.2, Novell NetWare Lite и Microsoft Windows for Workgroups версии 3.1.
Операционная система Novell NetWare версии 2.2 - наилучший вариант для тех, кто не может позволить себе выделить для файл-сервера компьютер с процессором 80386 или 80486. Эта операционная система может работать с процессором 80286, при этом ее характеристики сравнимы с характеристиками Novell NetWare версии 3.11.
Для небольших сетей с рабочими станциями на основе процессоров 80286 подходит другое изделие фирмы Novell - NetWare Lite. Это средство несложно в установке и эксплуатации, однако по своим возможностям уступает Novell NetWare версии 2.2.
Операционная система Microsoft Windows for Workgroups версии 3.1 хорошо подходит для небольшой сети, выполненной на рабочих станциях с процессорами 80386 или 80486, если вся основная работа выполняется в среде Microsoft Windows. При использовании Windows for Workgroups достигается высокая степень интеграции рабочих станций в единую систему.
В отличие от операционной системы Novell NetWare версии 3.11 для версии 2.2 вы можете сделать как выделенный, так и невыделенный сервер. В последнем случае на рабочей станции, использующейся как файл-сервер, можно запускать обычные программы в среде MS-DOS.
Однако использование невыделенного сервера в качестве рабочей станции, по нашему мнению, нежелательно.
Во-первых, при этом снижается надежность работы сети. Так как операционная система MS-DOS, по существу, беззащитна от возможных ошибок в программах, запуск недостаточно хорошо отлаженной программы может привести к остановке работы всей сети.
Во-вторых, если в качестве файл-сервера используется компьютер с процессором 80286, производительность сервера, а также совмещенной с ним рабочей станции может оказаться недостаточной. Если же у вас есть компьютер с процессором 80386, то лучше использовать выделенный сервер и операционную систему Novell NetWare версии 3.11: производительность сети и ее эксплуатационные характеристики в этом случае будут намного выше.
Поэтому в этом разделе из-за ограниченного объема книги мы будем рассматривать только выделенный сервер в операционной системе NetWare версии 2.2.
В этом разделе мы расскажем вам о том, как быстро установить сервер сетевой операционной системы Novell NetWare версии 2.2.
Все подготовительные действия, связанные с аппаратным обеспечением, полностью аналогичны тем, которые мы описывали в главе, посвященной установке Novell NetWare версии 3.11.
Вам предстоит выполнить те же самые шаги, что и при установке версии 3.11:
установить сетевую операционную систему;
определить права пользователей и групп пользователей в сетевых каталогах;
Для краткости мы рассмотрим только отличия в процессе установки и настройки от аналогичного процесса для версии 3.11. Мы также предполагаем, что перед прочтением этой главы вы ознакомились с разделом книги, посвященным установке Novell NetWare версии 3.11.
Перед установкой программного обеспечения на компьютер, который будет файл-сервером, выгрузите с его диска все необходимые вам данные, так как в процессе установки содержимое всего диска будет потеряно. На диске будут сформированы разделы Novell NetWare, все остальные разделы, которые были до установки Novell NetWare, бесследно исчезнут.
Скопируйте все дистрибутивные дискеты Novell NetWare версии 2.2 и выполняйте установку только с копии. Вообще говоря, установку любого программного продукта, незащищенного от копирования, лучше выполнять не с дистрибутивных дискет, а с копии. В данном случае в процессе установки на дискеты будут записываться файлы, поэтому для сохранения дистрибутивных дискет в исходном виде необходимо выполнять установку Novell NetWare с копии.
Приготовьте системную дискету MS-DOS. Достаточно, если на ней будут только системные файлы и файл command.com.
Загрузите компьютер, который будет файл-сервером, с системной дискеты. Когда на экране появится приглашение A:>, вместо системной дискеты вставьте копию дистрибутивной дискеты Novell NetWare, помеченную как SYSTEM-1, и запустите программу install.exe.
Если у вас на диске компьютера уже была установлена операционная система MS-DOS, вы можете запустить install.exe, загрузив MS-DOS не с дискеты, а с диска. В этом случае перед загрузкой MS-DOS с диска удалите файлы config.sys и autoexec.bat. Это необходимо сделать для того, чтобы имеющиеся резидентные программы и драйверы не помешали процессу установки. Особенно надо следить за тем, чтобы не были загружены драйверы менеджеров памяти, такие, как himem.sys, emm386.exe, qemm386.sys и аналогичные. Если вы устанавливаете Novell NetWare на компьютер с процессором 80386, при наличие драйверов emm386.exe или qemm386.sys процессор будет работать в виртуальном режиме. При попытке программы установки переключиться в защищенный режим обязательно произойдет исключение и процесс установки будет завершен аварийно.
Подробнее о виртуальном и защищенном режиме, а также об исключениях вы можете прочитать в томе "Библиотеки системного программиста", посвященном работе процессоров 80286 и 80386 в защищенном режиме (на момент создания книги этот том находился на этапе подготовки к выпуску).
После запуска программы install на экране появится меню, в котором будет четыре строки:
Basic installation Advanced installation Maintain existing system Upgrade from NetWare v2.x
Выбрав строку "Basic installation", вы сможете быстро установить операционную систему почти в автоматическом режиме. Но в этом случае вы не сможете задать номер прерывания и базовый адрес портов ввода/вывода для сетевого адаптера (по умолчанию используется прерывание 3 и адрес 300), а также номер сети (используется номер 1). Вы не сможете задать параметры для контроллера диска.
Поэтому выберите из меню строку "Advanced installation" и нажмите клавишу <Enter>. Через некоторое время программа установки сообщит вам о начале процесса и предупредит о том, что она удалит все данные, которые есть на диске. Вы можете отказаться от установки, нажав клавишу <Esc>, или, как мы надеемся, что вы сделаете, продолжить ее, нажав клавишу <Enter>.
Появится диалоговая панель "Operating System Generation".
В поле "Operating system mode" будет стоять значение "dedicated", что означает установку выделенного сервера. Вам не надо менять содержимое этого поля.
В поле "Will this machine be a server?" проставьте значение "Yes". Это означает, что генерация операционной системы будет выполняться именно на той машине, которая и будет файл-сервером. У вас есть другая возможность - выполнить генерацию на другом компьютере и затем перенести операционную систему на файл-сервер. Это лишь усложняет дело, поэтому мы будем выполнять генерацию операционной системы именно на том компьютере, который будет файл-сервером.
Для изменения содержимого поля достаточно
выбрать его и нажать на
клавишу <Y>.
После этого вам надо задать параметры для сетевых адаптеров. В диалоговой панели "Operating System Generation" имеется четыре раздела для четырех сетевых адаптеров: "Network Board A", "Network Board B", "Network Board C" и "Network Board D". Соответственно, вы можете установить в сервере несколько адаптеров и организовать таким образом внутренний мост между различными сетями.
Для первого сетевого адаптера в разделе "Network Board A" выберите поле "Driver" и нажмите клавишу <Enter>. Появится список драйверов сетевых адаптеров, поставляющихся вместе с Novell NetWare. Если вы приобрели сетевые адаптеры, совместимые с Novell NE1000 или NE2000, просто выберите драйвер NE1000 или NE2000 и нажмите клавишу <Enter>. Если ваш сетевой адаптер поставляется в комплекте со своим драйвером, нажмите клавишу <Insert> и, установив дискету с драйвером в любой (!) дисковод, нажмите клавишу <Enter>.
Далее выберите в разделе "Network Board A" строку "Configuration Option" и нажмите клавишу <Enter>. В появившемся меню выберите комбинацию номера прерывания и базового адреса портов ввода/вывода сетевого адаптера в соответствии с установленными на адаптере перемычками или переключателями. Выбор подтвердите, нажав клавишу <Enter>.
В поле "Network Address" раздела "Network Board A" введите номер сети (номер кабельного хозяйства), например 12. Нажмите клавишу <Enter>.
Задайте параметры аналогичным способом для всех сетевых адаптеров, установленных в файл-сервере. Следите за тем, чтобы все сетевые адаптеры использовали разные номера прерываний и разные базовые адреса портов ввода/вывода.
Нажимая клавиши перемещения курсора, а также клавиши <Page Up> и <Page Down>, вы можете перемещаться по диалоговой панели "Operating System Generation", которая занимает более одного экрана.
В нижней части диалоговой панели "Operating System Generation" расположены разделы "Channel 0", "Channel 1", "Channel 2", "Channel 3". Эти разделы предназначены для определения параметров дисковых контроллеров. Если в компьютере установлен один диск, вам нужен раздел "Channel 0". Выберите в этом разделе поле "Driver" и нажмите клавишу <Enter>.
На экране появится меню, в котором надо выбрать тип дисковой системы: PS/2, ISA или специальная дисковая подсистема Novell. Обычно вам нужен драйвер в стандарте ISA. В этом случае выберите строку "Industrial Standard ISA or AT...".
В поле "Configuration option" раздела "Channel 0", нажав клавишу <Enter>, выберите параметры для вашего диска. Если в компьютере установлен единственный диск, выберите в этом меню самую первую строку:
0: ISADISK PRIMARY VerifyOff I/O=1F0h IRQ=14
Для второго диска выберите строку
6: ISADISK SECONDARY VerifyOff I/O=170h IRQ=11
Для правильного выбора параметров контроллера диска вам может потребоваться документация на дисковый контроллер.
Заполнив все поля в форме, нажмите клавишу <F10>. Начнется длительный процесс установки, во время которого программа install будет просить вас устанавливать различные дискеты. Не удивляйтесь, если некоторые дискеты вам придется устанавливать несколько раз. Это связано с тем, что промежуточные результаты установки записываются на дискеты. Именно поэтому мы просили вас перед началом работы сделать копию дистрибутивных дискет Novell NetWare версии 2.2.
Во время установки происходит формирование загрузочных модулей операционной системы и некоторых утилит из объектных модулей. Фирма Novell предлагает выполнить последний этап изготовления операционной системы пользователю и даже поставляет для этого свой собственный редактор связей.
В зависимости от того, насколько ловко вы умеете выхватывать и вставлять дискеты (а также от того, насколько внимательно вы следите за экраном), процедура установки Novell NetWare версии 2.2 может занять от 25 до 35 минут. Это неплохо, так как время установки предыдущей версии Novell NetWare - версии 2.15 - исчислялось часами.
Примерно через 10 минут все основные модули операционной системы будут подготовлены и у вас будет запрошено разрешение на тестирование нулевой дорожки диска. Этот тест разрушает все данные на дорожке, поэтому не забудьте выгрузить диск перед началом установки Novell NetWare версии 2.2.
Если вы согласитесь выполнять тест и нажмете клавишу <Enter>, на экране появится меню установленных в системе дисков. Выбирайте их по очереди и тестируйте. После того как вы выберете диск, появится предупреждение о том, что все данные на диске будут уничтожены. Вы можете отказаться от тестирования, выбрав в предложенном вам меню строку "No", или приступить к выполнению теста, выбрав строку "Yes".
После окончания тестирования нажмите клавишу <Esc>. Появится меню "Exit Ztest", в котором вам надо выбрать строку "Yes".
Далее вам будет предложено установить дискету SYSTEM-1. На экране появится диалоговая панель "File Server Definition", в которой вам надо будет определить некоторые параметры файл-сервера.
В поле "Server name" вам надо указать уникальное имя сервера, например, NETLAB-2. Все остальные поля можете оставить без изменения. Для выхода из диалоговой панели нажмите клавишу <F10>.
Начнется следующий этап установки. На этом этапе будет производиться формирование структуры сетевых каталогов и их заполнение файлами. Вам опять потребуется устанавливать различные дискеты с сетевыми утилитами. На экране вы увидите имена копируемых утилит и других устанавливаемых в сетевые каталоги файлов.
После копирования всех необходимых дискет вам будет предложено установить в дисковод A: системную дискету, содержащую файл command.com, и нажать любую клавишу. Если вы это сделаете, то окажетесь в системном приглашении MS-DOS.
Для старта только что установленной операционной системы Novell NetWare версии 2.2 перезапустите компьютер либо при помощи комбинации клавиш <Ctrl+Alt+Del>, либо кнопкой сброса.
После установки выделенного сервера на место главной загрузочной записи (Master Boot Record) будет записана специальная программа, которая сразу запускает сервер. Поэтому для перезапуска сервера вам надо просто перезагрузить компьютер.
После того как вы запустите сервер, на экране появится системное приглашение NetWare - символ ":". Вы можете вводить команды консоли сервера так же, как это делается для сервера Novell NetWare версии 3.11. В частности, для того, чтобы остановить сервер, введите команду DOWN.
После появления сообщения
NETLAB-2 has been Shut Down. Please Re-Boot to Restart
можете выключать питание сервера (мы предположили, что сервер называется NETLAB-2).
А теперь, запустив сервер, переходите к установке программного обеспечения на рабочие станции.
Если у вас уже есть сеть Novell NetWare версии 3.11, вы можете использовать для работы с сервером NetWare версии 2.2 ту же самую оболочку, что и для версии 3.11. Более того, если у вас есть дистрибутив Novell NetWare версии 3.11, мы рекомендуем вам сформировать оболочку для рабочих станций с помощью этого дистрибутива. О том, как это сделать, вы можете прочитать в разделе "Сетевая оболочка рабочей станции" главы "Установка Novell NetWare версии 3.11".
Для того чтобы сформировать оболочку рабочей станции средствами Novell NetWare версии 2.2, вам потребуется дискета WSGEN, которая входит в состав дистрибутива Novell NetWare версии 2.2.
У вас есть две возможности.
Вы можете создать оболочку рабочей станции при помощи утилиты WSGEN или скомпоновать ее самостоятельно из отдельных файлов, подобно тому, как это делалось для Novell NetWare версии 3.11.
Рассмотрим первый способ.
Запустите программу wsgen.exe, расположенную на дискете WSGEN. Подтвердите свое желание продолжать установку, нажав клавишу <Enter>.
На экране появится список драйверов сетевых адаптеров, вам надо выбрать тот, который соответствует адаптеру, установленному на данной рабочей станции. Если вы используете драйвер, поставляемый вместе с сетевым адаптером, нажмите клавишу <Insert>, вставьте дискету с драйвером в дисковод A: и нажмите клавишу <Enter>. Выберите нужный вам драйвер, руководствуясь документацией, поставляемой вместе с сетевым адаптером. Если ваш сетевой адаптер совместим с Novell NE1000 или NE2000, выберите соответственно драйвер NE1000 или NE2000.
После выбора драйвера на экране появится меню возможных конфигураций сетевого адаптера. Вам надо выбрать такую строку, которая соответствует установке перемычек на сетевом адаптере.
После выбора конфигурации появится меню, содержащее две строки: "Yes, generate workstation software" и "No, quit without generation". Выберите первую строку. Начнется процесс создания сетевой оболочки для рабочей станции. После завершения процесса для выхода из утилиты wsgen.exe нажмите клавишу <Enter>.
В результате генерации будет создан файл ipx.com. Это резидентная программа для поддержки протокола обмена данными IPX.
Создайте на диске C: каталог C:\NET и скопируйте туда созданный файл ipx.com и один из двух файлов - net3.com или net4.com. Первый файл нужен, если на рабочей станции используется MS-DOS версии 3.30, второй - если 4.0.
Подготовьте в каталоге C:\NET файл с именем, например net.bat, следующего вида:
ipx net4 f: login
Добавьте в файл autoexec.bat строки:
cd net call net
В этом случае при загрузке рабочей станции будет автоматически загружаться сетевая оболочка рабочей станции и запускаться программа login, предназначенная для подключения пользователя к сети.
У вас может сразу же возникнуть вопрос: а как быть, если на рабочей станции используется MS-DOS версии 5.0 или 6.0?
Проще всего найти программу netx.com, которая работоспособна с этими версиями MS-DOS и использовать ее вместо net3.com или net4.com. Программа netx.com поставляется вместе с Novell NetWare версии 3.11, а также с Microsoft Windows версии 3.1. Кроме того, вы можете найти ее на одной из электронных досок объявлений (BBS) или попросить у знакомого системного программиста. О том, как работать с электронными досками объявлений, вы можете прочитать в томе "Библиотеки системного программиста", который называется "Программирование модемов".
Первый способ обладает одним существенным недостатком - в созданном файле ipx.com записаны сведения об используемом сетевом адаптере и его конфигурации. Если вы меняете сетевой адаптер или переключаете перемычки, вам надо заново формировать этот файл утилитой wsgen.exe, запустив ее с дискеты WSGEN.
Второй способ аналогичен использованному нами для создания сетевой оболочки Novell NetWare версии 3.11.
На дискете WSGEN из дистрибутива Novell NetWare версии 2.2 есть каталог DOSODI. Скопируйте из этого каталога в созданный вами каталог C:\NET файлы lsl.com и файл драйвера сетевого адаптера. Например, для драйвера NE2000 скопируйте файл ne2000.com. Запишите в этот же каталог один из файлов - net3.com, net4.com или netx.com.
Дальнейшие шаги аналогичны тем, что нужны для создания сетевой оболочки Novell NetWare версии 3.11.
C помощью любого текстового редактора создайте файл с именем net.cfg. Этот файл описывает конфигурацию аппаратных и программных средств сетевого обеспечения рабочей станции.
Например, если на рабочей станции установлен драйвер ne2000.com, сетевой адаптер использует прерывание IRQ5 и базовый адрес портов ввода/вывода 320, создайте файл net.cfg по следующему образцу:
link driver ne2000 int 5 port 320
Запишите в файл net.bat следующие строки:
lsl.com ne2000.com (или другой драйвер сетевого адаптера) ipxodi.com netx.com
Можно также включить имена этих файлов непосредственно в файл autoexec.bat.
В файл autoexec.bat поместите вызов файла net.bat. В результате ваш файл autoexec.bat может выглядеть, например, следующим образом:
@echo off ............. (другие строки) ............. cd net call net ............. (другие строки) .............
Обращаем ваше внимание на то, что перед запуском резидентных программ сетевого драйвера и оболочки текущим должен быть тот каталог, в котором находятся эти программы и файл net.cfg. Расположите все программы в одном каталоге и сделайте его текущим. Проследите также за тем, чтобы в файле config.sys были строки:
FILES=20 BUFFERS=20
После того как вы подготовили все файлы, перезагрузите рабочую станцию. Внимательно следите за сообщениями, выдаваемыми драйвером сетевого адаптера и программами сетевой оболочки. Если вы неправильно указали базовый адрес портов ввода/вывода сетевого адаптера или номер используемого прерывания, на экране появится сообщение об ошибке, сопровождаемое звуковым сигналом.
После запуска сетевой оболочки у вас на рабочей станции появится новый диск, который есть не что иное, как отображение сетевого тома SYS:.
Сделав этот диск текущим, вы окажетесь в каталоге LOGIN. Запустите программу login.exe и введите имя пользователя SUPERVISOR. Вы окажетесь подключенным к сети как системный администратор (супервизор).
Теперь вы можете выйти в корень тома SYS:. Там находится четыре каталога: LOGIN, MAIL, PUBLIC и SYSTEM. Назначение этих каталогов такое же, как и в операционной системе Novell NetWare версии 3.11.
Каталог LOGIN содержит программу slist.exe для просмотра списка активных серверов в сети, программу login.exe для подключения к сети и некоторые другие файлы.
Каталог MAIL содержит персональную информацию о пользователях. В частности, там располагаются файлы автоматического конфигурирования Login Script.
Каталог PUBLIC содержит все сетевые утилиты, необходимые пользователям для работы в сети.
Каталог SYSTEM содержит утилиты для системного администратора (супервизора).
Установите сетевую оболочку на все рабочие станции в сети и переходите к следующему этапу - созданию пользователей, сетевых каталогов и определению прав пользователей в сетевых каталогах. Если вы пожелаете сделать перерыв в работе (например, для того чтобы выпить пару чашек кофе), перед выключением питания сервера не забудьте выдать с системной консоли сервера команду "DOWN". Впрочем, сервер можно и не выключать!
Функции системного администратора в Novell NetWare версии 2.2 практически совпадают с функциями системного администратора в Novell NetWare версии 3.11, поэтому для экономии места в книге мы рассмотрим только основные особенности и отличия от версии 3.11.
Прежде всего вам необходимо настроить сетевую операционную систему и оболочки на рабочих станциях. Необходимо создать группы пользователей и определить их права.
Так же как и для NetWare версии 3.11, для настройки сетевой операционной системы и добавления пользователей удобнее всего использовать утилиту syscon.exe, расположенную в каталоге SYS:PUBLIC.
Запустив эту утилиту, вы обнаружите, что ее внешний вид и состав меню немного отличаются от внешнего вида и состава меню утилиты syscon.exe NetWare версии 3.11. Все, что касается управления пользователями и группами пользователей, выглядит точно так же, как и в версии 3.11, поэтому мы не будем еще раз объяснять, как создавать пользователей и группы пользователей в версии 2.2, и отсылаем вас к главе "Администратор сети в Novell NetWare 3.11".
Наиболее существенные отличия вы можете обнаружить в режиме "Supervisor Option".
Для сервера NetWare 3.11, выбрав в главном меню утилиты syscon.exe строку "Supervisor Option", вы можете отредактировать содержимое системного файла автоматической настройки сервера. Для этого вам надо выбрать строку "Edit System AUTOEXEC File". В меню "Supervisor Option" NetWare версии 2.2 такая строка тоже есть, однако вы не можете с помощью этого файла на этапе загрузки сетевой операционной системы динамически подгружать драйверы дисков и сетевых адаптеров, а также запускать какие-либо дополнительные процессы на сервере.
Это связано с тем, что все необходимые драйверы и другие сетевые компоненты объединяются вместе в единый загрузочный модуль на этапе установки операционной системы с дистрибутивных дискет. Для того чтобы изменить, например, номер прерывания, используемый сетевым адаптером, требуется выполнить новую генерацию ядра NetWare с дистрибутивных дискет. В операционной системе Novell NetWare версии 3.11 для решения подобной задачи вам было бы достаточно отредактировать файл автоматической настройки и перезапустить сервер.
Вы не сможете также организовать работу с удаленной консолью - она просто не предусмотрена в NetWare версии 2.2.
Однако вы все-таки можете записать в файл autoexec.sys (который находится в каталоге SYS:SYSTEM) команды консоли, которые будут выполнены при инициализации сервера. Обычно это команды, связанные с сетевыми принтерами и сетевыми очередями.
Вы можете также запустить монитор, включив в файл autoexec.sys команду MONITOR. К сожалению, возможности монитора NetWare версии 2.2 не идут ни в какое сравнение с возможностями монитора NetWare версии 3.11. Весь экран монитора в NetWare версии 2.2 разбит на шесть секций, в которых отображается некоторая информация о пользователях, в частности список открытых ими сетевых файлах.
Кроме файла autoexec.sys, в операционной системе NetWare версии 2.2 предусмотрен файл конфигурации сервера server.cfg. Вы можете создать или отредактировать этот файл, если выберите в меню "Supervisor Option" утилиты syscon.exe строку "Edit System SERVER.CFG File".
С помощью команд файла server.cfg можно определить время, на которое сервер задерживает запуск VAP-процессов, загружаемых при инициализации сервера, а также задать параметры для устройства бесперебойного питания сервера (если оно используется). Подробности смотрите в документации по Novell NetWare версии 2.2.
Как мы уже отметили, изменение конфигурации аппаратных средств файл-сервера влечет за собой необходимость повторной частичной установки сетевой операционной системы Novell NetWare версии 2.2. В ходе этой частичной установки изменяются только системные файлы и файлы конфигурации сервера, сетевые каталоги пользователей и находящаяся в них информация сохраняются.
Для изменения параметров Novell NetWare версии 2.2 вам потребуются копии дистрибутивных дискет. Можно использовать те, с которых выполнялась начальная установка сетевой операционной системы.
Вам также потребуется системная дискета MS-DOS, на которой должны находиться только системные файлы и файл command.com.
Вначале остановите работающий файл-сервер командой DOWN и выключите его питание. Затем вставьте в дисковод A: системную дискету MS-DOS и, включив питание компьютера файл-сервера, загрузите MS-DOS.
После этого вставьте в дисковод A: вместо системной дискеты MS-DOS копию дистрибутивной дискеты Novell NetWare версии 2.2 с названием SYSTEM-1 и запустите программу install.
Через некоторое время на экране появится меню, в котором вам надо выбрать строку "Maintain existing system". При этом программа установки сможет выполнить только отдельные, указанные вами, шаги установки сетевой операционной системы. Например, можно изменить имя файл-сервера, номера прерываний и портов ввода/вывода сетевых адаптеров или контроллеров дисков, обновить содержимое сетевых каталогов SYS:LOGIN, SYS:SYSTEM и SYS:PUBLIC.
Выбрав строку "Maintain existing system", вы увидите сообщение о том, что будет выполнена модификация существующей операционной системы. Вы можете продолжить работу, нажав клавишу <Enter>, или отказаться от модификации, нажав клавишу <Esc>.
Если вы продолжите работу, на экране появится диалоговая панель "Operating System Generation". Вы уже работали с этой панелью при первой установке Novell NetWare версии 2.2. Здесь вы можете изменить параметры сетевых и дисковых контроллеров (такие, как номера используемых прерываний и адреса портов ввода/вывода) или превратить выделенный сервер в невыделенный (чего мы вам не советуем делать). Закончив изменения, нажмите клавишу <F10>.
На экране появится пустой список "Actions to be performed". Это список действий, которые необходимо выполнить для модификации параметров файл-сервера. Для добавления действий нажимайте клавишу <Insert>, для удаления - клавишу <Delete>.
Если вы нажмете клавишу <Insert>, на экране
появится список "Additional actions", в котором
перечислены возможные действия. Вы можете
выбрать их все, и тогда произойдет полная
повторная установка операционной системы. Но
лучше выбрать только те действия, которые вам
действительно необходимы.
В любом случае, даже при полной повторной
установке операционной системы, вы затратите на
всю процедуру не более 30 минут.
Особенно обращаем ваше внимание на строку "Test drives with Ztest". Если вы добавите тестирование нулевой дорожки диска, указав это действие, все данные на тестируемых дисках файл-сервера будут разрушены. Едва ли стоит это делать, если все, что вам надо, это изменить имя сервера или номер прерывания сетевого адаптера. Поэтому не добавляйте строку "Test drives with Ztest", если вы и в самом деле не собираетесь проверить диск, а заодно и удалить с него все данные.
Выбрав строку "Configure File Server Utility" вы, после того как несколько раз вставите по очереди дискеты SYSTEM-1 и SYSTEM-2, попадете в диалоговую панель "File Server Definition". Здесь вы сможете изменить имя файл-сервера, некоторые его параметры, влияющие на производительность, а также параметры сетевых томов. Если вы новичок в сетевых операционных системах, то в этой диалоговой панели лучше изменять только поле имени файл-сервера, а остальные параметры оставить такими, какими они заданы по умолчанию.
Закончив все изменения, нажмите клавишу <F10>. Вы опять окажетесь в меню действий, предлагаемых к выполнению. Согласившись с предложенным списком, нажмите <F10>. После этого вам, возможно, будет предложено установить по очереди несколько дистрибутивных дискет Novell NetWare и, наконец, программа установки попросит вставить дискету с файлом command.com. После этого можно будет перезагрузить сервер (предварительно вынув дискету из дисковода A:).
Если вы выберете строку "Configure NetWare v2.2 OS", как и в предыдущем случае, будет вызвана диалоговая панель "File Server Definition". Дополнительно потребуется установить дистрибутивную дискету NetWare с названием OSEXE, так как будет изменена конфигурация операционной системы (в соответствии с изменениями, внесенными вами в диалоговой панели "File Server Definition"). После завершения изменений нажмите клавишу <F10> и после того, как система попросит установить дискету с файлом command.com, перезагрузите компьютер.
Если вы выберете строку "Link File Server Utilities", система выполнит повторную сборку сетевых утилит и их копирование на сетевой том.
Если вы выберете строку "Link NetWare v2.2 OS", будет выполнена повторная сборка ядра сетевой операционной системы.
И наконец, если вы выберете строку "Test drives with Ztest", будет выполнен разрушающий все данные на диске тест нулевой дорожки.
Заметим, кстати, что разрушается только нулевая дорожка. Почему же пропадают все данные? Дело в том, что на нулевой дорожке записана информация о расположении разделов диска - таблица разделов. Кроме того, там находится главная загрузочная запись, которая необходима для нормальной загрузки любой операционной системы. Если вы сумеете сохранить данные нулевой дорожки на дискете, не исключено, что вам удастся восстановить весь диск. Подробности логической структуры диска описаны в первом томе "Библиотеки системного программиста".
Для организации сетевой печати в Novell NetWare версии 2.2, так же как и в NetWare версии 3.11, вам необходимо создать сервер печати и очередь печати.
Сервер печати может быть создан либо в виде VAP-процесса на файл-сервере, либо в виде программы pserver.exe, запущенной на специально выделенной для сервера печати рабочей станции. В последнем случае рабочая станция может быть использована только для сервера печати, но не для выполнения обычных программ пользователя.
Так же как и в NetWare версии 3.11, в качестве сетевого принтера может быть использован либо принтер, подключенный к рабочей станции, либо принтер, подключенный к файл-серверу. Для использования локального принтера рабочей станции в качестве сетевого на этой рабочей станции вам необходимо запустить утилиту rprinter.exe.
Процесс печати на сетевом принтере в Novell NetWare версии 2.2 аналогичен процессу печати в Novell NetWare 3.11. Вы можете запустить резидентную программу capture.exe, которая переназначит один или несколько локальных принтерных портов на сетевые принтеры. Работа с программой capture.exe описана в главе "Сетевые принтеры в Novell NetWare 3.11".
Следует убедиться, что при установке сетевой операционной системы в диалоговой панели "Operating System Generation" в поле "Include core printing services" было проставлено значение "Yes". Если в каталоге SYS:SYSTEM нет модуля pserver.vap, необходимо выполнить частичную переустановку NetWare, как это было описано в разделе "Изменение параметров Novell NetWare" этой главы.
Для создания очереди печати войдите в сеть как супервизор и запустите утилиту pconsole.exe из каталога SYS:PUBLIC. Далее выполните все шаги по созданию очереди печати, описанные в разделе "Сервер печати и очереди печати" главы "Сетевые принтеры в Novell NetWare 3.11".
После создания очереди печати вам необходимо создать сервер печати, который будет обслуживать эту очередь, а также определить сетевые принтеры.
Мы создадим сервер печати в виде VAP-процесса на сервере, так как для него не требуется отдельная рабочая станция. О том, как создать выделенный сервер печати на рабочей станции, вы можете узнать из документации на Novell NetWare версии 2.2.
Для создания сервера печати вам необходимо воспользоваться утилитой pconsole.exe из каталога SYS:PUBLIC. Эта процедура выполняется в NetWare версии 2.2 точно так же, как и в NetWare версии 3.11, поэтому мы отсылаем вас к разделу "Создание сервера печати" главы "Сетевые принтеры в Novell NetWare 3.11".
Процедура создания сетевых принтеров и определения их конфигурации также аналогична используемой в Novell NetWare версии 3.11.
При инициализации сервера, если в каталоге SYS:SYSTEM имеется модуль pserver.vap, операционная система Novell NetWare пытается выполнить его загрузку. При этом на консоль сервера будет выдано сообщение и вопрос
Value added processes have been defined. Do you wish to load them?
Вам сообщается, что были определены VAP-процессы, и спрашивается разрешение на их загрузку. Вам необходимо согласиться, нажав клавишу <Y>. Будет выполнена загрузка VAP-процессов.
После загрузки модуля pserver.vap на консоли появится следующее сообщение:
Loading VAP PSERVER.VAP: Novell Print Server Print Server Name:
После символа ":" вам необходимо ввести имя сервера печати, как оно было задано при помощи утилиты pconsole.exe.
Для обеспечения доступа к удаленному сетевому принтеру, подключенному к одной из рабочих станций, необходимо запустить на этой станции утилиту rprinter.exe, как это было описано в главе "Сетевые принтеры в Novell NetWare 3.11". Там же описана резидентная программа capture.exe, предназначенная для переназначения локального принтерного порта рабочей станции на сетевой принтер. Напомним, что с помощью программы capture.exe программы, не рассчитанные на работу в локальных сетях, могут получить доступ к сетевому принтеру.
Для выгрузки и восстановления сервера Novell NetWare версии 2.2 мы рекомендуем использовать процедуру, описанную в разделе "Выгрузка и восстановление сервера" главы "Администратор сети в Novell NetWare 3.11".
Там мы рекомендовали выгружать сервер с помощью утилиты nbackup.com, которая при установке NetWare версии 3.11 записывается в каталог SYS:PUBLIC.
Если в процессе установки Novell NetWare версии 2.2 вы не копировали файлы с дискеты BACKUP, вы можете выполнить это позже в любое время. Вам достаточно просто скопировать содержимое каталога PUBLIC на дискете BACKUP в каталог SYS:PUBLIC. После этого можно работать с утилитой nbackup.com.
Состав сетевых утилит, расположенных в каталоге SYS:PUBLIC операционной системы Novell NetWare версии 2.2 примерно соответствует составу утилит NetWare версии 3.11, поэтому, если вы ранее уже работали с версией 3.11, вам не придется переучиваться.
В приложении в разделе "Команды Novell NetWare версий 2.2 и 3.11" мы описали основные (не все!) сетевые утилиты и команды, которые можно вводить с консоли файл-сервера. Для экономии места в книге мы не стали разделять команды и утилиты для этих двух версий, вместо этого мы отметили те команды, которые присутствуют только в какой-либо одной версии NetWare.
В этом разделе мы научим вас устанавливать сетевую оболочку Novell NetWare Lite и работать с ней. NetWare Lite - хорошее решение для объединения нескольких компьютеров в сеть, особенно если сеть создается для совместного использования дисков рабочих станций и сетевых принтеров.
Если вы не можете позволить себе выделить отдельный компьютер с процессором 80386 для файл-сервера или использовать операционную систему Novell NetWare версии 2.2, и к тому же если рабочие станции выполнены на базе процессора 80286, мы рекомендуем вам попробовать NetWare Lite.
Процесс установки NetWare Lite существенно проще, чем аналогичный процесс для NetWare версий 3.11 или 2.2. Вы можете выполнить его за несколько минут.
Если у вас уже есть сеть на базе Novell NetWare версий 3.11 или 2.2, вы сможете расширить ее возможности, установив на некоторых из рабочих станций дополнительно к сетевой оболочке Novell NetWare оболочку Novell NetWare Lite. При этом дополнительно к тому сервису, который обеспечивается Novell NetWare, у вас появится возможность коллективного использования дисков и принтеров рабочих станций (а не только дисков файл-сервера).
Смонтируйте сеть, установите и настройте сетевые адаптеры, пользуясь рекомендациями, которые мы привели в главе "Монтаж сети".
Если вы устанавливаете Novell NetWare Lite на уже работающую сеть Novell NetWare версий 3.11 или 2.2, никакой дополнительной подготовки аппаратного обеспечения не требуется.
Для каждой рабочей станции, на которой вы собираетесь устанавливать NetWare Lite, у вас должна быть приобретена отдельная копия NetWare Lite. Вы не сможете использовать одну и ту же дискету для нескольких рабочих станций: в файлах server.exe и client.exe записан серийный номер. При попытке использования на разных станциях NetWare Lite с одним и тем же номером на все рабочие станции постоянно выдается сообщение о нарушении лицензионного соглашения.
Для установки NetWare Lite на рабочей станции вставьте дистрибутивную дискету в дисковод A: и сделайте этот дисковод текущим. Затем запустите программу install.exe.
На экране появится меню "Main Menu". Вам будет предложено три варианта установки:
рабочая станция будет только клиентом, файл-сервер NetWare Lite будет расположен на другой рабочей станции (строка "Make this machine a client");
Выберите один из трех вариантов. Разумеется, хотя бы одна рабочая станция в сети должна быть сервером.
Для той рабочей станции, которая будет сервером, выберите второй вариант - сделайте ее одновременно и сервером, и клиентом.
Вам будет предложено ввести имя сервера. Это имя должно быть уникальным для всех серверов и должно состоять не более чем из 15 символов.
Начнется процесс установки. На диске C: будет создан каталог NWLITE, в него будет скопировано все программное обеспечение NetWare Lite.
Далее программа установки проверит наличие в файле config.sys команды BUFFERS. Вам может быть задан вопрос, желаете ли вы включить этот оператор или увеличить количество буферов до 30. Если вы используете программы кэширования дисковой памяти, такие, как SMARTDRV или HYPERDISK, количество буферов увеличивать не надо: это может привести к двойной буферизации и, как следствие, к снижению производительности.
После копирования файлов на экране появится меню, в котором вам надо будет выбрать драйвер для сетевого адаптера. Если вы приобрели сетевой адаптер, совместимый с NE1000, NE2000 или SMC PC130 (ArcNet), вы сможете использовать драйверы, поставляемые вместе с NetWare Lite. В противном случае выберите строку "*OTHER CARDS" и установите драйвер с дискеты, поставляемой вместе с вашим сетевым адаптером. Выберите драйвер, предназначенный для рабочей станции Novell NetWare 2.2 или 3.11.
После установки драйвера сетевого адаптера появится диалоговая панель "NET.CFG settings for the ODI driver NE2000" (если вы выбрали драйвер NE2000). Укажите для вашего сетевого адаптера номер используемого канала прерывания и базовый адрес ввода вывода. Для этого выберите соответственно строку "(INT) Interrupt Request" или "(PORT) IO Base Address" и нажмите клавишу <Enter>. Появится меню возможных значений. Выберите нужное значение и нажмите клавишу <Enter>.
Для продолжения установки нажмите клавишу <Esc>.
Программа установки спросит у вас разрешения добавить созданный каталог C:\NWLITE в путь, указанный в переменной PATH в файле autoexec.bat. Разрешите ей сделать это, выбрав в предложенном меню строку "Yes".
Все! На этом установка закончена! Не правда ли, она не отняла у вас много сил и времени?
Нажмите клавишу <Esc> и переходите к этапу настройки сетевой оболочки. Этот этап по трудоемкости несравнимо легче, чем этап настройки, скажем, операционной системы Novell NetWare 3.11.
Перед настройкой установите аналогичным образом NetWare Lite на другие рабочие станции. Используйте для каждой рабочей станции приобретенные отдельно экземпляры NetWare Lite.
После установки Novell NetWare Lite на диске C: появится каталог NWLITE. В этом каталоге есть два подкаталога (NLCNTL и TUTOR), а также файлы самой оболочки NetWare Lite.
Обратите внимание на файл net.cfg:
# Setup the NE2000 card Link driver NE2000 INT 3 PORT 300
Назначение этого файла аналогично файлу net.cfg сетевой оболочки рабочей станции Novell NetWare 3.11. В данном случае в файле указывается, что на рабочей станции установлен сетевой адаптер NE2000 и для него используется драйвер NE2000. Используется прерывание INT 3 и базовый адрес портов ввода/вывода сетевого адаптера 300.
Если по какой-либо причине вам будет нужно изменить номер прерывания или базовый адрес портов ввода/вывода, достаточно отредактировать соответствующие строки в этом файле.
В каталоге C:\NWLITE имеется файл startnet.bat, который предназначен для запуска сетевой оболочки:
LSL NE2000 IPXODI A SHARE SERVER CLIENT
В этом файле запускается несколько резидентных программ. Вначале запускается программа lsl.com. Эта программа реализует так называемую спецификацию открытого интерфейса связи (Open Link Interface - OLI) - стандартную спецификацию для одновременной работы в одной сети нескольких коммуникационных протоколов.
Программа lsl.com служит связующим звеном между драйвером сетевого адаптера (в нашем случае драйвером является программа ne2000.com) и коммуникационным протоколом (в нашем случае используется протокол IPX).
После lsl.com загружается драйвер сетевого адаптера ne2000, затем программа ipxodi. Программа ipxodi реализует коммуникационный протокол IPX. Параметр "A" указывает, что ipxodi должна реализовать только базовые возможности IPX. Вы можете и не указывать этот параметр, в этом случае резидентная программа ipxodi потребует для себя немного больше памяти. Более того, при запуске сетевой оболочки Novell NetWare 3.11 или 2.2 этот параметр указывать нельзя. Подробности будут рассмотрены в следующем томе "Библиотеки системного программиста".
Далее происходит запуск утилиты MS-DOS share. Эта утилита нужна для безопасной работы с файлами в мультипользовательском режиме, когда существует возможность одновременной работы нескольких пользователей с одним и тем же файлом. Если вы запускаете share через файл autoexec.bat, необходимо удалить строку, в которой запускается share, из файла startnet.bat.
В конце файла startnet.bat запускаются программы server и client. Если рабочая станция должна выполнять только функции сервера, не запускайте программу client, если только клиента - не запускайте программу server.
Для начала работы с сетью запустите файл startnet.bat, проследив за тем, чтобы в этом файле была запущена программа client. В сети должен быть, по крайней мере, один сервер и один клиент. Компьютер, выделенный для сервера, может выполнять и функции клиента - обычной рабочей станции.
Запустите программу net, которая расположена в каталоге NWLITE. В ответ на сообщение введите имя пользователя - SUPERVISOR.
Произойдет подключение к сети, вы окажетесь в меню утилиты net.exe.
Сначала вам надо создать пользователей и определить их права. Для этого выберите в меню строку "Supervise the network". Появится меню "Supervise the network", в котором вам надо выбрать строку "Users".
Появится меню "Users". В нем будет только один пользователь с именем SUPERVISOR. Нажмите клавишу <Insert> и введите имя нового пользователя. Имя должно состоять не более чем из 15 символов. Завершите ввод клавишей <Enter>.
Вы окажетесь в диалоговой панели "Account Information for User ...", где вместо многоточия будет указано имя создаваемого пользователя.
В поле "User's full name" задайте полное имя пользователя.
Содержимое поля "Supervisor privileges" определяет, обладает ли пользователь привилегиями супервизора сети. Если в этом поле находится значение "Yes", пользователь обладает правами супервизора.
В небольшой сети, состоящей из нескольких компьютеров, можно для упрощения обслуживания сети предоставить всем пользователям права супервизора.
В поле "Password" вы сможете задать пароль для пользователя. Если пользователь забыл свой пароль, супервизор может его изменить, нажав в поле "Password" два раза клавишу <Enter>.
Если в поле "Required" будет указано значение "Yes", система будет следить за тем, чтобы для данного пользователя был задан пароль. Минимальную длину пароля можно задать в поле "Minimum length". Дополнительно можно попросить систему следить за сменой пароля, не допуская при смене пароля повторное его использование несколько раз. Указав в поле "Periodic changes required" значение "Yes", можно заставить пользователя периодически менять свой пароль. Период смены пароля в днях можно задать в поле "Days between changes".
Подготовив все поля, нажмите клавишу <Esc> и подтвердите свое желание сохранить сделанные изменения. Для этого выберите строку "Yes" в появившемся меню "Save changes".
Для того чтобы запретить пользователю входить в сеть, супервизор должен проставить значение "Yes" в поле "Account disabled".
Выберите в меню "Supervise the Network" строку "Server configuration". Появится меню серверов NetWare Lite. Выберите нужный вам сервер. Появится диалоговая панель "Configuration Information for Server ...", где вместо многоточия будет находиться имя сервера.
Вы увидите две колонки параметров,
озаглавленные "CFG" и "FUTURE".
В первой колонке стоят текущие параметры
сервера, во второй - те, которые будут
использованы при следующем перезапуске сервера.
В поле "Connections" задается максимальное количество рабочих станций, которые могут быть подключены к сети. Допустимые значения - от 2 до 25.
Поле "Client tasks" указывает максимальное количество задач, которые могут одновременно выполняться сервером (от 4 до 200).
Поле "NetWork directories" определяет максимальное количество сетевых каталогов, которые могут быть созданы на этом сервере (от 2 до 20).
Поле "Network Printers" определяют максимальное количество сетевых принтеров для данного сервера (от 0 до 3).
Поле "Print Buffer size" определяет размер буфера, выделяемого для каждого сетевого принтера (от 512 до 2048 байт).
Поле "No. of receive buffers" задает количество буферов, которое сервер будет использовать для приема пакетов данных из сети (от 2 до 20).
Поле "Receive buffer size" определяет размер буферов для приема пакетов данных (от 512 до 4096 байт).
Поле "No. of read buffers" задает количество буферов, используемых сервером для запросов на чтение (от 2 до 20).
Поле "Read buffer size" определяет размер буферов для чтения данных (от 512 до 4096 байт).
В поле "Allow remote managment" может находиться два значения: "Yes" или "No". В первом случае данным сервером можно управлять либо непосредственно с консоли сервера (если на сервере запущена программа client.exe), либо с другой рабочей станции, являющейся клиентом сети NetWare Lite. Во втором случае управление сервером с других рабочих станций не допускается.
Изменив значение в поле "Future server name", вы сможете изменить имя сервера. Сервер будет иметь новое имя (и все остальные новые параметры) только после перезапуска.
Для того чтобы рабочие станции, являющиеся клиентами, имели доступ к дискам серверов NetWare Lite, необходимо создать так называемые сетевые каталоги и определить права доступа к ним.
Запустите утилиту net.exe и войдите в сеть как супервизор. В главном меню утилиты выберите строку "Supervise the network". В появившемся меню выберите строку "Network directories".
Вы увидите список существующих сетевых каталогов "Network Directory Server". В этом списке вначале есть только один каталог с именем CDRIVE. Этот каталог соответствует корневому каталогу диска C:.
Для создания нового каталога нажмите клавишу <Insert>. Появится меню серверов NetWare Lite. Выберите нужный вам сервер и нажмите клавишу <Enter>. Вам будет предложено ввести имя сетевого каталога. Это имя должно состоять не более чем из 15 символов.
Определив один раз имя сетевого каталога, вы сможете впоследствии изменять его физическое расположение. Пользователи, работающие в сети, отображают диски своих рабочих станций на сетевые каталоги, указывая имена этих каталогов, а не их физическое расположение. Поэтому если вы измените физическое расположение каталога, но сохраните его имя, никто из пользователей ничего не заметит.
После ввода имени каталога вы окажетесь в диалоговой панели, с помощью которой нужно описать создаваемый сетевой каталог.
В поле "Actual directory path" вам необходимо задать путь доступа к каталогу, который должен стать сетевым. Можно использовать обычный путь к каталогу в нотации MS-DOS, например C:\UTILITY\ARC.
В поле "Default access rights" укажите права доступа к каталогу, присваиваемые пользователям по умолчанию. Вы можете указать ALL для предоставления всех прав (чтение и запись), READ для разрешения доступа на чтение и NONE для полного запрещения доступа к каталогу.
Для повышения надежности сети не предоставляйте пользователям права на запись в каталог, если такие права им не нужны для выполнения каких-либо работ. Придерживайтесь принципа предоставления доступа, минимально необходимого для нормальной работы системы.
Если некоторые из пользователей должны иметь в данном каталоге права, отличные от заданных по умолчанию, воспользуйтесь полем "Users with nondefault rights". Если вы выберете это поле и нажмете клавишу <Enter>, на экран будет выведен список пользователей, имеющих права, отличные от заданных по умолчанию. Вы можете удалять пользователей из этого списка при помощи клавиши <Delete> или добавлять при помощи клавиши <Insert>.
Отредактировав список пользователей с особыми правами, выбирайте пользователей из списка при помощи клавиши <Enter> и определяйте их особые права. Таким образом вы сможете выполнить индивидуальную настройку прав пользователей в сетевых каталогах.
Для сохранения изменений нажмите клавишу <Esc> и в появившемся меню "Save changes" выберите строку "Yes". В списке "Network Directory Server" появится новый диск.
После создания всех сетевых каталогов нажмите несколько раз клавишу <Esc> для выхода из утилиты net.exe.
Для того чтобы пользователи рабочих станций имели доступ к сетевым каталогам сервера, их необходимо отобразить на диски локальной станции. Эта процедура напоминает отображение дисков в операционной системе Novell NetWare 3.11 и 2.2.
Отображение дисков можно выполнить при помощи утилиты net.exe, если выбрать в главном меню утилиты строку "Map drive letters". В появившемся списке выберите локальный диск и укажите имя сетевого каталога, на который должно быть выполнено отображение. Затем нажмите клавишу <Esc> для сохранения изменений.
Однако процедура отображения через меню утилиты net.exe неудобна, так как каждый раз перед началом работы вам придется заново определять отображение дисков. Было бы удобнее выполнять отображение автоматически при загрузке сетевой оболочки.
Это можно сделать при помощи все той же программы net.exe. Вы можете запустить ее с параметром, в качестве которого можно использовать имя одной из команд NetWare Lite.
Дополните файл startnet.bat командой
net login username
Данная команда выполнит подключение пользователя с именем "username" к сети, при этом у пользователя может быть запрошен пароль.
Для отключения от сети введите команду
net logout
Для отображения дисков после команды "net login" расположите в файле startnet.bat несколько команд (по одной для каждого диска) вида
net map имя_диска сетевой_каталог имя_сервера
Например:
net map l: util_dsk netlab
Если диск больше не нужен, его можно удалить командой
net map del имя_диска
Учтите, что для обеспечения возможности отображения дисков программа установки NetWare Lite записывает в файл config.sys команду LASTDRIVE=M. Вам не следует убирать эту команду из файла config.sys, так как в противном случае NetWare Lite не сможет выполнить отображение дисков (в отличие от сетевой оболочки Novell NetWare 3.11 или 2.2).
В любой момент времени вы можете просмотреть карту отображения дисков рабочей станции при помощи следующей команды:
net map
Другие команды, которые можно указывать в качестве параметра утилите net.exe, кратко описаны в приложении "Команды Novell NetWare Lite".
Для создания сетевого принтера запустите утилиту net.exe, войдите в сеть как супервизор и выберите из главного меню утилиты строку "Supervise the Network". Затем в появившемся меню "Supervise the Network" выберите строку "Network printers".
Вы увидите список сетевых принтеров, который сразу после установки NetWare Lite всегда пустой.
Нажмите клавишу <Insert> и в списке "Servers" выберите сервер, к которому подключен принтер. Вам будет предложено ввести имя принтера. В качестве имени можно использовать любую строку символов, длиной не более 15 символов, например HP_LASERJET_III.
После определения имени принтера выберите из меню "Available Server Ports" порт, к которому подключен принтер, например LPT1.
Появится диалоговая панель "Information for Network Printer ...", где вместо многоточия будет находиться имя принтера.
В поле "Status" отображается текущее состояние принтера. Вы не можете изменить содержимое этого поля, оно изменяется автоматически в зависимости от действительного состояния принтера.
Для просмотра списка отправленных на печать заданий нажмите клавишу <Enter> в поле "Job list".
В поле "Default access rights" вы можете определить, разрешен ли доступ к принтеру со стороны пользователей. Возможные значения - ALL (доступ разрешен для всех пользователей) и NONE (доступ к принтеру запрещен).
При помощи поля "Users with nondefault rights" вы можете создать список пользователей с правами, отличными от заданных в предыдущем пункте. Например, вы можете запретить доступ к принтеру для всех пользователей, указав значение NONE в поле "Default access rights" и разрешить этот доступ отдельным пользователям при помощи поля "Users with nondefault rights".
В поле "Characters per sec (10-2048)" можно указать скорость передачи данных на принтер.
Для управления процессом инициализации принтера перед началом печати можно воспользоваться полем "Setup strings". Для этого нажмите в поле "Setup strings" клавишу <Enter>. Вы окажетесь в меню "Setup Strings". Там будет одна строка "DEFAULT" (используется по умолчанию).
Вы можете выбрать эту строку или, нажав клавишу <Insert>, сделать новую (указав ее имя).
После этого вам будет предложено ввести управляющую последовательность символов, которая будет выдаваться на принтер в процессе его инициализации. Используйте шестнадцатеричные коды символов, разделенные пробелами.
Управляющие коды для принтера можно узнать из документации на принтер. Во втором томе "Библиотеки системного программиста" мы привели управляющие коды для наиболее распространенных у нас матричных принтеров серии Epson и совместимых с ними.
Значение в поле "Error wait time (10-120 sec)" определяет время, в течение которого сервер ожидает готовность принтера. Если за это время принтер будет не готов, сервер решает, что принтер выключен или неисправен.
В поле "Server Port" указан порт, к которому подключен принтер. Вы не можете изменять значение, указанное в этом поле. То же самое относится и к полю "Current paper type", определяющему тип используемой бумаги.
После завершения формирования всех полей в диалоговой панели "Information for Network Printer ..." нажмите клавишу <Esc> для сохранения новых значений параметров.
Вы создали сетевой принтер. Теперь надо обеспечить доступ к нему со стороны рабочих станций. Для этого вы должны указать, какой из локальных принтерных портов будет использоваться для работы с сетевым принтером.
Для этого в главном меню утилиты net.exe выберите строку "Print". В появившемся меню выберите локальный порт, например LPT2. После выбора порта появится меню, с помощью которого вам необходимо указать используемый сетевой принтер.
Далее появится диалоговая панель "Capture Settings for Port LPT2" (если вы выбрали порт LPT2). С помощью этой диалоговой панели вы сможете изменить параметры порта, установленные по умолчанию.
В поле "Banner" вы сможете указать, следует ли разделять печатаемые файлы страницей, на которой будет указано имя файла. Возможные значения - "Yes" или "No".
В поле "Copies" можно указать количество печатаемых копий (от 1 до 250).
Поле "Direct to printer" позволяет управлять буферизацией печати. Если в этом поле указано значение "No", то задание отправляется на печать только после записи в буфер. В противном случае ожидание записи в буфер не выполняется.
Если вам нужно заставить принтер пробрасывать страницу перед началом печати файла, укажите в поле "Form feed" значение "Yes".
Для того чтобы отложить печать файла, укажите в поле "Job hold, indefinite" значение "Yes".
Вы можете также задать тип бумаги в поле "Paper Type", строку инициализации (последовательность команд, которая будет выдаваться на принтер перед началом печати) в поле "Setup string", количество пробелов, которые надо печатать вместо символов табуляции в поле "Tab expansion".
В поле "Printer wait" можно указать время (от 0 до 3600 секунд), в течение которого принтер будет ждать прихода задания на печать. После завершения этого интервала времени принтер начинает печатать.
Подготовив таким образом принтер, можете начинать печатать. Для печати можно использовать команду MS-DOS print, если указать ей порт, переназначенный на сетевой принтер. Можно печатать из обычного приложения, такого, как текстовый процессор. В этом случае вам также необходимо указывать порт, соответствующий сетевому принтеру.
Если рабочая станция имеет свой принтер (например, матричный) и в сети имеется лазерный принтер, вы можете использовать порт LPT1 для локального матричного принтера и LPT2 для сетевого лазерного принтера.
Другой способ печати (в пакетном режиме) описан в приложении "Команды Novell NetWare Lite".
Для того чтобы послать сообщение другому пользователю сети NetWare Lite, запустите утилиту net.exe и в главном меню выберите строку "Communicate with users".
Вы окажетесь в меню "Communicate with Users". В этом меню две строки - "Receive messages" и "Send messages". С помощью первой строки вы можете отказаться от приема сообщений (вы не будете получать сообщения от других станций), а с помощью второй строки можете послать сообщение другому пользователю.
Для посылки сообщения выберите вторую строку. Вы окажетесь в меню пользователей "Connected Users". В этом меню можно выбрать конкретного пользователя, которому необходимо послать сообщение, либо строку "* ALL CONNECTED USERS". В последнем случае ваше сообщение получат все подключенные к сети пользователи.
Выбрав пользователя, введите сообщение,
которое может состоять не более чем из 30
символов, и нажмите клавишу <Enter>. Ваше
сообщение уйдет
по назначению.
Можно посылать сообщения и из командной строки (см. приложение "Команды Novell NetWare Lite").
Время от времени необходимо выгружать содержимое файлов сервера на ленты. Как и в случае сервера Novell NetWare 3.11, эту операцию удобно выполнять с рабочей станции.
Вначале с помощью программного обеспечения, поставляющегося вместе со стримером, выгрузите содержимое сетевых каталогов на магнитные ленты. Затем с помощью процедуры, описанной ниже, выгрузите на дискеты системные файлы NetWare Lite.
Для выгрузки системных файлов NetWare Lite запустите утилиту net.exe и войдите в сеть супервизором. Затем из главного меню утилиты выберите строку "Supervise the network". В появившемся меню "Supervise the Network" выберите строку "Server system files".
Появится список работающих в сети серверов. Выберите нужный сервер и нажмите клавишу <Enter>. Появится меню "System Files".
В этом меню две строки: "Back up" (выгрузка файлов) и "Restore" (восстановление). Для выгрузки выберите строку "Back up" и введите путь для выгрузки файлов, например B:. Для восстановления файлов выберите "Restore" и укажите тот же путь, что вы использовали для выгрузки.
После завершения выгрузки или восстановления для выхода из программы net.exe нажмите несколько раз на клавишу <Esc>.
В этом разделе мы научим вас устанавливать оригинальную разработку фирмы Microsoft - операционную систему Microsoft Windows for Workgroups и рассмотрим ее основные особенности. Эта одноранговая сетевая операционная система демонстрирует прекрасные возможности интеграции рабочих групп пользователей.
Однако для реализации всех сетевых возможностей рабочие станции должны быть выполнены с использованием процессоров 80386 или 80486.
Операционная система Microsoft Windows for Workgroups версии 3.1 может работать в сети самостоятельно с использованием собственных сетевых драйверов и без выделенного файл-сервера. Кроме того в нее включена поддержка других сетевых операционных систем, таких как Novell NetWare и Microsoft Lan Manager.
Если в вашей сети нет серверов Novell NetWare, вы можете установить Microsoft Windows for Workgroups на отдельные рабочие станции. При этом у вас получится одноранговая сеть без выделенных серверов.
Если в вашей сети уже установлена операционная система Novell NetWare версии 2.2 или 3.11, установка Microsoft Windows for Workgroups может выполняться в два этапа.
На первом этапе выполняется так называемая административная установка Microsoft Windows for Workgroups на файл-сервер. При этом выполняется копирование и разархивирование практически всех дистрибутивных файлов в заданный вами сетевой каталог.
На втором этапе выполняется установка Microsoft Windows for Workgroups на рабочие станции с использованием результатов первого этапа. При этом программа установки запускается не с дистрибутивной дискеты, а из сетевого каталога, в который была выполнена административная установка Microsoft Windows for Workgroups.
Вначале мы расскажем об административной установке Microsoft Windows for Workgroups на диск файл-сервера Novell NetWare, затем - об установке Microsoft Windows for Workgroups на рабочие станции.
Для административной установки Microsoft Windows for Workgroups вам прежде всего потребуется создать каталог на файл-сервере (в наших примерах мы будем использовать каталог X:\WWG). Разумеется, у вас должен быть доступ на запись и создание файлов в этом каталоге.
После создания каталога вставьте в дисковод рабочей станции первую дистрибутивную дискету Microsoft Windows for Workgroups и запустите программу setup с параметром /a:
b:>setup /a
Укажите путь к сетевому каталогу, в который вы собираетесь устанавливать Microsoft Windows for Workgroups, например X:\WWG.
По запросу программы установки вставляйте одну за другой дистрибутивные дискеты Microsoft Windows for Workgroups. Содержимое этих дискет будет распаковываться и записываться в сетевой каталог.
После копирования содержимого всех дискет административная установка может считаться завершенной. Теперь ваша задача - установить Microsoft Windows for Workgroups на рабочие станции.
Установку Microsoft Windows for Workgroups на рабочие станции вы можете выполнить из сетевого каталога, созданного на этапе административной установки, либо (если в вашей сети нет выделенного сервера) непосредственно с дистрибутивных дискет. Первый вариант занимает существенно меньше времени.
При установке из сетевого каталога у вас есть две возможности.
Во-первых, вы можете, запустив из каталога X:\WWG программу setup.exe без параметров, выполнить установку с копированием всех файлов Microsoft Windows for Workgroups на диск рабочей станции. При этом результат будет практически такой же, как и при установке с дистрибутивных дискет.
Во-вторых, вы можете, запустив из каталога X:\WWG программу setup.exe с параметром /n, выполнить установку на локальный диск рабочей станции только индивидуальных файлов конфигурации Microsoft Windows for Workgroups. При запуске Microsoft Windows for Workgroups на рабочей станции будут использованы загрузочные модули, расположенные на файл-сервере, и индивидуальные файлы конфигурации, расположенные на рабочей станции.
Если на диске вашей рабочей станции много свободного места, мы рекомендуем выполнять установку без параметра /n, что позволит снизить нагрузку на файл-сервер и увеличить скорость работы Microsoft Windows for Workgroups.
В любом случае после запуска программы setup.exe на экране появится диалоговая панель, в которой будет отражена конфигурация аппаратных и программных средств вашего компьютера. Обратите внимание, что даже если вы выполняете установку Microsoft Windows for Workgroups при загруженной сетевой оболочке Novell NetWare в диалоговой панели конфигурации не отображается версия этой сетевой оболочки, как это делается в Microsoft Windows версии 3.1. Это и не удивительно, поскольку для работы в сети Microsoft Windows for Workgroups использует свои собственные драйверы и свою оболочку.
Отредактировав конфигурацию или согласившись с предложенной, вы попадете в диалоговую панель, в которой вам будет необходимо указать свое имя, имя компьютера в сети и имя группы пользователей, к которой вы желаете принадлежать. Имя компьютера может совпадать с вашей фамилией, имя группы должно по возможности отражать задачи, решаемые данной группой пользователей.
После заполнения этой диалоговой панели установка Microsoft Windows for Workgroups продолжается и некоторое время ничем не отличается от установки обычной оболочки Microsoft Windows версии 3.1. Вам, в частности, будет предложено указать размер, расположение и тип файла, использующегося для размещения виртуальной памяти.
После определения параметров виртуальной памяти на экране появится диалоговая панель "Install New Network Adapter", в которой вы увидите список сетевых адаптеров, поддерживаемых Microsoft Windows for Workgroups.
Если вы при покупке сетевых адаптеров не пренебрегли нашим советом приобретать адаптеры, совместимые с Novell NE1000 или NE2000, у вас не будет проблем с выбором - укажите строку "NE1000 Compatible" или "NE2000 Compatible".
Если вы не смогли найти в предложенном списке тип своего сетевого адаптера, у вас ничего не получится. К сожалению, специальных драйверов для работы с Microsoft Windows for Workgroups на дискетах, поставляющихся вместе с нестандартными сетевыми адаптерами, как правило, нет. В этом случае вам придется либо поменять сетевые адаптеры, либо обратиться к дилерам, у которых вы приобретали Microsoft Windows for Workgroups, за советом. Возможно, фирма Microsoft сможет предоставить вам необходимый драйвер.
Выбрав драйвер сетевого адаптера, укажите используемое им прерывание и базовый адрес портов ввода/вывода. Указанные вами значения должны соответствовать установке перемычек или переключателей на плате сетевого адаптера.
После установки параметров сетевого адаптера вы окажетесь в диалоговой панели "Compatible NetWorks". Если в вашей сети есть серверы Novell NetWare или установлен Microsoft Lan Manager, выберите соответствующую строку в предложенном меню.
Далее установка Microsoft Windows for Workgroups будет продолжаться в точности так же, как и аналогичный этап установки Microsoft Windows версии 3.1.
Еще одно важное замечание.
Если на рабочей станции загружается сетевая оболочка Novell NetWare (например, из созданного ранее каталога C:\NET), перед запуском Microsoft Windows for Workgroups вам необходимо удалить из файла autoexec.bat команды загрузки этой сетевой оболочки. При этом доступ к сети Novell NetWare будет обеспечиваться драйверами Microsoft Windows for Workgroups. Повторный запуск сетевой оболочки из каталога C:\NET приведет к ошибкам.
После установки Windows for Workgroups вы можете запустить эту операционную систему точно так же, как и хорошо знакомую вам операционную систему Microsoft Windows версии 3.1:
c:>\win
При запуске вы можете указать параметр /s. В этом случае Windows for Workgroup будет работать в стандартном режиме. Отметим, что полностью сетевые возможности Windows for Workgroups используются только в расширенном режиме.
Для запуска Windows for Workgroups в расширенном режиме
вам потребуется компьютер с процессорами 80386, 80486
или P5. Кроме того, в компьютере должна быть
установлена расширенная память достаточного
объема (не менее
3 - 4 Мбайт).
Когда вы запускаете Windows for Workgroups в первый раз, вам будет предложено задать пароль. Каждый раз при запуске Windows for Workgroups вам будет необходимо вводить этот пароль.
Вы, конечно, можете отказаться от пароля. Однако учтите, что для облегчения работы в Windows for Workgroups реализованы автоматические процедуры получения доступа к сетевым ресурсам (а также предоставление доступа другим пользователям к ресурсам вашего компьютера). Эти процедуры не предусматривают ввода каких-либо дополнительных паролей, поэтому каждый, кто сумел запустить на вашей машине Windows for Workgroups, может автоматически получить ваши права в сети.
В процессе установки Windows for Workgroups у вас запрашивались тип адаптера, номер используемого прерывания и базовый адрес портов ввода/вывода. Нет ничего страшного, если по ошибке вы случайно указали не-правильные значения. Вы можете установить конфигурацию сетевого адаптера в любой момент после установки Windows for Workgroups.
Для этого запустите приложение Control Panel из группы Main. Из появившейся группы запустите программу Networks. Вы окажетесь в диалоговой панели Network Settings (рис. 9).
Рис. 9. Конфигурирование сети
Здесь вы можете изменить имя компьютера, указанное при установке. Для этого просто отредактируйте поле "Computer Name".
При необходимости можно изменить группу, к которой принадлежит компьютер. Для этого следует воспользоваться меню Workgroup.
С помощью переключателя "Enable Sharing вы можете разрешить или запретить использование ресурсов вашего компьютера другими пользователями. Если маленький квадрат слева от надписи "Enable Sharing" перечеркнут, ресурсы вашего компьютера доступны другим пользователям. Для переключения вам достаточно "щелкнуть" мышью по этому квадратику или по надписи, расположенной справа от квадратика.
С помощью органа управления, выполненного в виде линейки с передвигающимся по ней ползунком и подписанным как "Performance Priority", вы можете управлять приоритетом, предоставляемым другим пользователям для доступа к вашим ресурсам. Когда ползунок находится в крайнем левом положении (около надписи "Application Run Fastest") приоритет пользователей минимален и ваши приложения работают с максимальной скоростью. В крайнем правом положении (около надписи "Resources Shared Fastest") ситуация меняется на противоположную - ваши приложения работают медленно, так как пользователи имеют большой приоритет и работают с ресурсами вашего компьютера практически без помех со стороны ваших программ.
В нижней части диалоговой панели "Network Settings" имеется четыре кнопки: "Adapters", "Logon", "Networks", "Password".
Для изменения конфигурации сетевого адаптера нажмите кнопку "Adapters". Вы окажетесь в диалоговой панели "Network Adapters". Выберите тот сетевой адаптер, конфигурацию которого вы собираетесь изменять, например "NE2000 Compatible". В появившейся диалоговой панели (рис. 10) вы сможете изменить номер используемого прерывания и базовый адрес портов ввода/вывода.
Рис. 10. Определение номера прерывания и базового адреса портов
Для изменения номера используемого прерывания выберите одно из возможных значений с помощью меню "Interrupt (IRQ)".
Для изменения базового адреса портов ввода/вывода воспользуйтесь органом управления "Base I/O Port (hex)". С помощью мыши, нажимая на маленькие стрелочки, направленные вверх и вниз, вы можете увеличивать или уменьшать значение базового адреса.
Установленные вами значения номера прерывания и базового адреса портов ввода/вывода должны соответствовать значениям, установленным при помощи переключателей или перемычек на плате сетевого адаптера.
Если в диалоговой панели "Network Settings" вы нажмете кнопку Logon, на экране появится диалоговая панель "Logon Settings" (рис. 11).
Рис. 11. Диалоговая панель Logon Settings
В этой панели вы можете изменить имя, которое используется по умолчанию, для подключения к сети. Для этого вам надо отредактировать это имя в поле "Default Logon Name".
С помощью кнопки "Log Off" вы можете отключиться от сети, если в этом появилась необходимость.
Кроме того, в поле "On Startup" вы можете указать, что каждый раз при запуске Windows for Workgroups необходимо выполнять подключение к сети. Для этого "щелкните" мышью по маленькому прямоугольнику слева от надписи "Log On at Startup". Прямоугольник должен стать перечеркнутым.
Кнопка "Networks" в диалоговой панели "Network Settings" служит для добавления (или отключения) поддержки сетевых операционных систем, таких, как Novell NetWare или Microsoft Lan Manager.
С помощью кнопки "Pasword" вы можете изменить пароль для входа в Windows for Workgroups.
Если группа пользователей работает совместно
над одним проектом, важно обеспечить удобный
обмен данными между рабочими станциями. Сетевая
опе-
рационная система Windows for Workgroups предоставляет для
этого очень удобные средства, доступные через
приложение File Manager.
С помощью этого приложения вы можете легко и просто отдать один или несколько логических дисков своей рабочей станции в коллективное пользование, создав так называемые совместно используемые каталоги (Share Directory).
Вы также можете подключиться к каталогам, выделенным в коллективное пользование другими станциями.
Заметим, что, если вы один раз выделили свои диски или каталоги в коллективное пользование, такое выделение будет выполняться каждый раз при запуске Windows for Workgroups. Аналогично, если вы подключились к совместно используемому каталогу, каждый раз при запуске Windows for Workgroups будет выполняться попытка возобновить такое подключение.
Эта автоматизация значительно упрощает формирование рабочей среды, так как вам не надо каждый раз при запуске Windows for Workgroups указывать совместно используемые каталоги или подключаться к таким каталогам.
На рис. 12 показана основная диалоговая панель приложения File Manager операционной системы Windows for Workgroups.
Рис. 12. Основная диалоговая панель приложения File Manager
Внешний вид File Manager для Windows for Workgroups немного отличается от внешнего вида приложения File Manager для Microsoft Windows 3.1. Наибольший интерес представляют две группы кнопок по две кнопки в каждой, расположенные справа от меню дисков (на рисунке справа от надписи "C: [MS-DOS_5]".
Левая группа кнопок предназначена для подключения к сетевым каталогам, расположенным на других рабочих станциях, или отключения от них. С помощью следующей группы кнопок вы можете выделить каталоги и диски своей рабочей станции в коллективное пользование или отменить такое выделение.
Для выделения локального диска или каталога в коллективное пользование нажмите кнопку, на которой изображена рука, держащая (или дающая) каталог. Появится диалоговая панель "Share Directory" (рис. 13).
Рис. 13. Выделение диска в коллективное пользование
В поле "Share Name" вы можете задать имя, под которым данный диск или каталог будет виден на других рабочих станциях.
В поле "Path" вам необходимо указать путь к выделяемому в коллективное пользование диску или каталогу.
Вы можете снабдить выделяемый диск или каталог комментарием, записав его в поле "Comment".
Если вы отметите квадратик с надписью "Re-share at Startup", указанный диск или каталог будет выделяться в коллективное пользование каждый раз, когда вы будете запускать Windows for Workgroups на своей рабочей станции.
При помощи меню "Access Type" вы можете указать разрешенный вид доступа к выделенному вами каталогу со стороны других пользователей. Вы можете сделать этот каталог доступным только для чтения (Read-Only), предоставить полный доступ к каталогу (Full) или предоставлять доступ в зависимости от указанного пароля.
В поле "Passwords" вы можете указать два различных пароля - для чтения (Read_only Password) и для полного доступа к каталогу или диску (Full Access Password). Если в поле "Access Type" выбран доступ в зависимости от указанного пароля, пользователь может вводить либо пароль на чтение, либо пароль для полного доступа. Поэтому вы можете разделить пользователей на две группы - имеющих права только на чтение и имеющих все права для доступа к каталогу.
Конечно, средства разграничения доступа операционной системы Windows for Workgroups значительно слабее, нежели соответствующие средства операционной системы Novell NetWare. Однако в большинстве случаев и этих средств оказывается достаточно.
Если вам нужно отменить выделение диска или каталога в коллективное пользование, воспользуйтесь кнопкой, расположенной правее от кнопки с рукой, держащей дисковод.
Для подключения к каталогам и дискам, выделенным другими рабочими станциями в коллективное пользование, нажмите кнопку, на которой нарисовано изображение сетевого диска со звездочкой в левом верхнем углу. На экране появится диалоговая панель "Connect Network Drive" (рис. 14).
Рис. 14. Подключение к сетевому каталогу или диску
В меню "Show Shared Directories on" выберите группу пользователей и рабочую станцию, к дискам или каталогам которой вы желаете подключиться. После того как вы выберете рабочую станцию, выделившую свои диски или каталоги в коллективное пользование, в меню "Shared Directories on" появится список выделенных дисков или каталогов. Выберите нужный вам диск или каталог.
В меню "Drive" выберите локальный диск, на который необходимо отобразить сетевой каталог.
Если каждый раз, когда вы запускаете Windows for Workgroups, вам нужно выполнять подключение к данному диску или каталогу, отметьте квадратик с надписью "Reconnect at Startup". После выполнения всех этих действий нажмите кнопку "OK". На вашей рабочей станции появится диск, физически расположенный на другой рабочей станции (рис. 15).
Рис. 15. Диск удаленной рабочей станции
Операционная система Windows for Workgroups предоставляет в распоряжение пользователей сети удобное средство коллективного доступа к принтерам. По простоте и удобству использования средства Windows for Workgroups, предназначенные для совместного использования принтеров, не знают себе равных.
Каждый пользователь может отдать свой принтер в коллективное пользование (создать сетевой принтер), а также подключиться к сетевым принтерам, расположенным на других рабочих станциях.
Для того чтобы сделать свой принтер сетевым или подключиться к уже имеющимся сетевым принтерам, вам надо запустить приложение Print Manager. Основная диалоговая панель приложения отличается от используемой в Microsoft Windows версии 3.1 (рис. 16).
В верхнем левом углу диалоговой панели имеется две группы кнопок по две кнопки в каждой.
С помощью самой левой кнопки, на которой изображен принтер, подключенный к сети, можно подключиться к сетевому принтеру, расположенному на другой рабочей станции. Следующая кнопка предназначена для отключения от сетевого принтера.
Третья слева кнопка, на которой изображена рука, держащая принтер, предназначена для выделения локального принтера в коллективное пользование. Правее расположена кнопка, отменяющая это выделение.
В нижней части диалоговой панели расположен список принтеров, подключенных к рабочей станции. Для каждого принтера отображается его состояние.
Рис. 16. Приложение Print Manager
При выделении собственного принтера в коллективное пользование на экране появляется диалоговая панель "Share Printer" (рис. 17).
Рис. 17. Выделение принтера в коллективное пользование
С помощью меню "Printer" выберите один из локальных принтеров, который вы собираетесь отдать в коллективное пользование.
В поле "Share as" задайте имя, под которым этот принтер будет доступен на других рабочих станциях в сети.
В поле "Comment" можно записать любой комментарий, относящийся к выделяемому принтеру.
Доступ к выделенному принтеру можно ограничить, если в поле "Password" задать пароль.
Если отметить квадратик с надписью "Re-share at Startup", принтер будет автоматически выделяться в коллективное пользование каждый раз при запуске Windows for Workgroups.
Для подключения к сетевым принтерам, расположенным на других рабочих станциях, нажмите самую левую кнопку в диалоговой панели Print Manager.
На экране появится диалоговая панель "Connect Network Printer" (рис. 18).
Рис. 18. Подключение к удаленному принтеру
Работа с этой диалоговой панелью напоминает работу с диалоговой панелью, предназначенной для подключения к удаленному сетевому диску или каталогу.
Вначале выберите в меню "Show Shared Printers on" рабочую станцию, к принтеру которой вы желаете подключиться. В окне "Shared Printers on" вы увидите список принтеров, подключенных к данной станции и отданных в коллективное пользование.
В меню "Device Name" выберите логический порт, к которому будет подключен удаленный принтер. Вы можете, например, использовать LPT1: для работы с локальным принтером и LPT2: - для работы с удаленным принтером, подключенным к другой рабочей станции.
Если отметить квадратик рядом с надписью "Reconnect at Startup", указанное подключение будет выполняться автоматически при запуске Windows for Workgroups.
Одна из уникальных возможностей, предоставляемых Windows for Workgroups для пользователей - обмен текстовыми или графическими данными, записанными в Clipboard, между различными рабочими станциями.
Если вы обратите внимание на группу Main, то обнаружите, что вместо привычного для Microsoft Windows приложения Clipboard в Windows for Workgroups там появилось приложение ClipBook (рис. 19).
Рис. 19. Приложение ClipBook
Основная идея ClipBook заключается в том, что на рабочей станции организуется "книга", страницы которой могут хранить текстовую или графическую информацию, переписанную из обычного Clipboard.
Когда вы выделяете что-либо в своем приложении и копируете это в Clipboard командой Copy из меню Edit вашего приложения, эта информация записывается в обычный Clipboard. Затем при помощи приложения ClibBook вы можете переписать содержимое Clipboard на одну из страниц ClipBook. Можно выполнить и обратную процедуру - переписать информацию из страницы ClipBook в Clipboard и вставить в редактируемый объект при помощи команды Past из меню Edit приложения.
Если вы посмотрите на главную диалоговую панель приложения ClipBook, то в левом верхнем углу панели увидите две группы кнопок, с помощью которых можно подключиться к сетевому ClipBook, расположенному на другой рабочей станции, или отдать свой ClipBook в коллективное пользование.
Для подключения к ClipBook, расположенному на другом компьютере, вам достаточно выбрать этот компьютер из меню (рис. 20).
Рис. 20. Подключение к удаленному ClipBook
На рис. 21 показан результат передачи графического изображения из Clipboard одной рабочей станции в Clipboard другой рабочей станции с использованием механизма ClipBook.
Рис. 21. Передача содержимого Clipboard по сети
В Windows for Workgroups имеется приложение, облегчающее передачу сообщений между двумя рабочими станциями. Это приложение называется Chat (рис. 22). Оно позволяет выполнить соединение между двумя рабочими станциями и вести переговоры при помощи клавиатуры и двух окон, в которых отображается передаваемый и принимаемый текст.
Рис. 22. Приложение Chat
Для вызова абонента (удаленной рабочей станции) нажмите кнопку с изображенным на ней телефонным диском номеронабирателя. Однако номер набирать не надо, просто выберите нужную рабочую станцию из меню.
В нижней части экрана вызываемой рабочей станции появится изображение звонящего телефонного аппарата. При наличии звукового драйвера вызов будет сопровождаться соответствующим звуком.
Вызываемый абонент должен "снять трубку", нажав на кнопку с изображением снимаемой трубки (средняя кнопка в диалоговой панели приложения Chat).
После ответа связь считается установленной, можно переговариваться, используя клавиатуру и два текстовых окна приложения Chat. Для завершения связи нажмите кнопку с изображением телефона с положенной на него трубкой (правая кнопка в диалоговой панели приложения Chat).
Такой способ общения намного удобнее простой
посылки сообщений, реализованной в Novell NetWare.